Table of Contents
What is a Factory Reset iPhone?
In this article, I’ll talk about Factory Reset an iPhone. Factory resetting an iPhone is a major operation; it returns the device to its original state by deleting all user data. This process is needed in several scenarios: troubleshooting, preparing the device for its sale, or just starting from scratch. Knowing why to factory reset and what will happen means a cleaner more predictable restore.
Knowledge of these preparations and what happens when you reset your phone will help users perform the entire process securely and with confidence. These measures toughen up data security and lead to a frictionless reset process.

How to restore the iPhone to the factory default
When you reset an iPhone to factory settings, any content and all other data on the device are deleted permanently; it essentially makes your phone as if it is brand new every time. Important data must be backed up before going forward.
Using the iPhone Settings
Open Settings
- Open the Settings app on your iPhone.
Tap General
- Scroll down and then you select the General option from it.
Select Reset
- At the bottom you will see Reset, click there.
Select Erase All Content and Settings
- Select Erase All Content and Settings. This will bring a prompt to confirm the action.
Enter your Passcode and Apple ID
- This is only true if you are asked to fill in the device passcode and Apple ID password. This is to prevent anyone except the owners from resetting them.
Confirm Reset
- You will get a confirmation message. Select Erase iPhone. The device will reboot and you should see the Apple logo with a progress bar.
Setup Assistant Launches
- After the process finishes, you will see a setup assistant saying that your device is reset to factory settings.
Using iTunes or Finder
Connect iPhone to Computer
- Connect the iPhone to a computer running Windows or macOS Mojave and with a USB cable (It is Finder if your device runs on macOS Catalina 10.15).
Open iTunes or Finder
- Open iTunes or Finder on your Mac. Make sure it is the latest version of this theme.
Select Device
- Locate and choose the iPhone in question from the device list.
Backup Data (Optional)
- Save the iPhone by clicking Back Up Now. You can follow this process if you like (though it is not mandatory I would recommend performing the few minutes of additional work to save your data).
Restore iPhone
- Click “Restore iPhone.” You will see a prompt to confirm your restore.
Download Firmware
- ITunes or Finder will download the correct firmware. It will take some time based on the internet speed.
Complete Reset
- Complete the on-screen instructions, and Upon completion, the iPhone will reboot in factory-fresh form.
If you follow these steps properly, the users can reset an iPhone to its factory settings successfully. This is convenient when in the process of selling or you can not fix software malfunctions.
How to Factory Reset an iPhone from the Settings
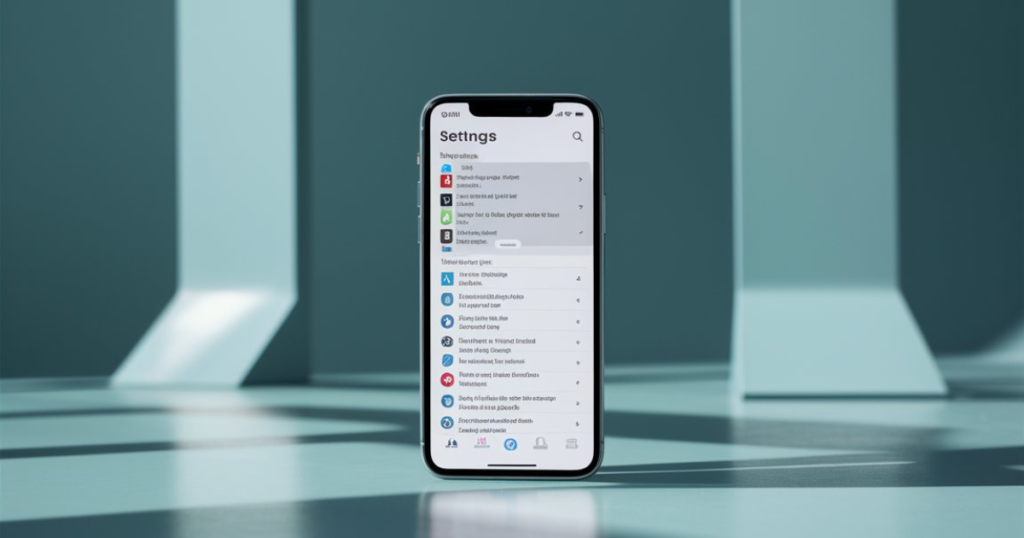
Here is how to factory reset an iPhone through the settings. Please note this guide assumes you have already made all the needed data backups.
- You need to unlock your iPhone, then go to the settings app (icon with gears)
- Now go ahead scroll down and tap on General. This is the section responsible for most of the iPhone settings.
- Select Transfer or Reset iPhone at the bottom. Here lies more advanced reset options, such as the factory reset
- Tap the Erase All Content and Settings option. The system will show you a screen with full in-depth of the process and what it means.
- The device may then ask for the user’s passcode, Apple ID password, or both. Enter these credentials as required.
- Once the credentials are entered, there will be a last confirmation screen on your device. Touch Erase iPhone to ensure that the reset cycle starts.
- The device will start to erase your data, so be patient. During this, the device will reboot and you shall see an Apple logo with a progress bar.
- When finished, the iPhone will reboot as if it were a brand-new device.
Note: Once wiped, all personal data will be erased and remain irretrievable. Before starting the factory reset, make sure to back up any valuable data.
iPhone Factory Reset via iTunes

To do a factory reset an iPhone with iTunes use:
Prepare Your iPhone
- Make sure your iPhone is powered up or plugged in.
- Firstly, you should back up important data by using iCloud or transferring to another device as all the data will be erased after restoring.
Install or Update iTunes
- Ensure that the computer has updated iTunes and open it. If is not already installed, download it from the Apple website.
- If iTunes is already installed on your iMac, go to the top menu and click ‘Help’ > Check for Updates.
Plug the iPhone to the computer
- Connect your iPhone to the computer with a USB Cable
- When you’re asked to confirm on your device, enter the passcode or tap Trust this Computer.
Select Your Device in iTunes
- Click the small iPhone icon towards the top left of iTunes.
- This will open a summary page on your device where all options to manage the iPhone are given.
Backup Your iPhone
- “Backup Now” from the summary page to save all current data.
- After the backup process has been confirmed.
Start Factory Reset Process
- From the summary page, click “Restore iPhone”.
- A confirmation will pop up. Click Restore to start with Factory Reset.
wait for it to finish
- If required, iTunes will download the latest iOS version for your device and then proceed to restore it.
- The process could take a few minutes and the iPhone will reboot multiple times.
Set Up Your iPhone
- When the reset is done you will see a welcome iPhone setup screen.
- Follow the on-screen instructions to get started with a new device or restore it from an earlier backup.
Synchronize Your Data
- If restoring from a backup, click on the most recent backup in iTunes and let it sync up all your information.
- Make sure all previous content and settings are restored, as required.
By completing these steps, a proper factory reset with iTunes will be completed while retaining the most important data through backup and restore.
How to Factory Reset an iPhone with Finder on Mac
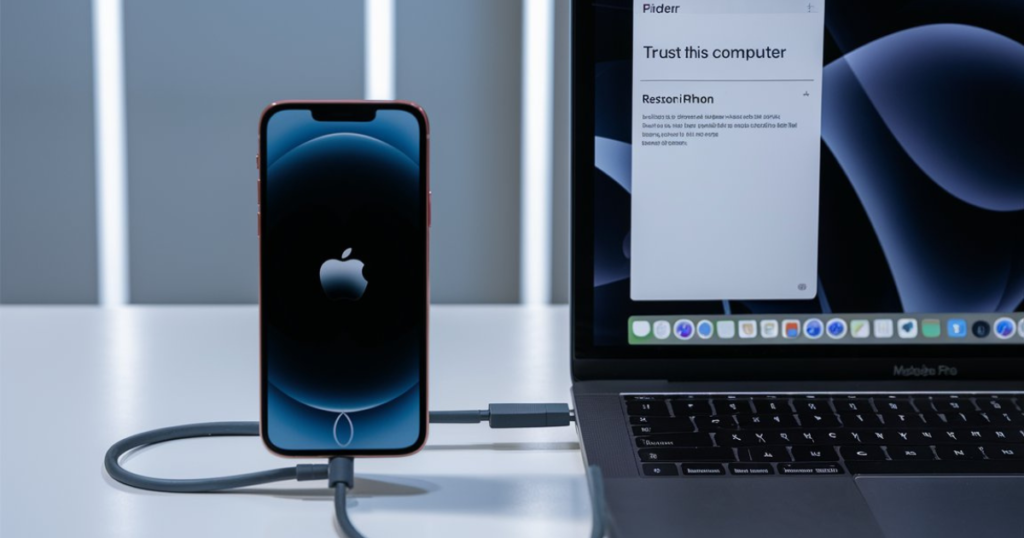
Follow these steps to factory reset your iPhone:
Connect iPhone to Mac:
- Connect the iPhone to the Mac with a suitable USB or USB-C cable.
- Maintain a steady connection to complete the procedure without any interruptions.
Open Finder:
- To do that, click on the Finder icon in your dock and open a new finder window.
- Go to the left sidebar and find iPhone connected as part of ‘Locations’.
Authorize iPhone and Mac:
- Choose the iPhone icon from the Finder.
- When asked to trust the connected computer, do so by tapping on the change Trust this Computer. You might be required to type in the iPhone passcode.
Backup Your Data:
- Back-Up iPhone so you Don’t Lose Data Click “Back Up Now” from the Backups Subset.
- Select “Encrypt Local Backup” if the backup contains sensitive user data, such as Health and Activity.
Start the Factory Reset:
- Click the Restore iPhone button in the Finder window.
- When asked, confirm your choice. This will remove all of the contents and settings on your iPhone.
Download and Install iOS:
- Finder will download the newest iOS firmware and install it on your iPhone.
- It will take a few minutes. This requires that the Mac is connected to the internet and stays on during this period of being linked with an iPhone.
- After the reset is done, your iPhone will reboot and start as a new device.
Note: The Mac must be running macOS Catalina or later because previous versions of the operating system such as Mojave use Finder for device management whereas iTunes is used instead.
How to Factory Reset an iPhone 13

So, a factory reset of an iPhone 13 will cause it to feel as if the device is new out-of-the-box. Warning: Make a backup of your important data before performing the next step. Do the following to factory reset:
Back-Up Your Data
Using iCloud:
- Join an iPhone 13 for wi-fi
- Settings > [Your Name] > iCloud> iCloud Backup
- Tap Back Up Now. All of these are key components that you need to make sure your whole backup process has been completed.
Using iTunes on a Computer:
- Plug your iPhone 13 into a computer with a USB cable.
- Launch iTunes and choose the iPhone 13 as soon as it appears
- Click Back Up Now. Wait for the process to back up.
Factory Reset Steps
Open Settings:
- Unlock your iPhone 13 and launch Settings from the Home screen.
Navigate to General:
- Scroll down and tap General.
Reset Options:
- Tap Transfer or Reset iPhone (at the bottom).
- Select Erase All Content and Settings.
Authenticate:
- Follow the prompt for “Ask” and enter your device passcode if needed.
- Then, click on the Apple ID and type in your password to disable Find My iPhone.
Note: Continue with the following steps only if you have previously unlinked your phone number from Apple ID, otherwise activation lock will not be removed at reset.
Confirmation
Review Information:
- You will see a summary page showing what you wish to erase.
- Check everything and then tap on Continue.
Finalize Reset:
- Tap Erase iPhone on the final Erase confirmation screen.
- The device will restart and display a progress bar indicating the data erasure.
Post Reset Setup
Choose Manually or Restore backup:
- After the iPhone 13 restarts, you should follow to on-screen instructions and set up your device.
- Restore from an iCloud or iTunes Backup (or set up as new).
Sign In:
- Just log in with your Apple ID and turn on any services again.
You can safely factory reset the iPhone 13 by making sure to back up correctly and following these steps.
How to Factory Reset an iPhone 11

Here is how to factory reset an iPhone 11:
Back-Up Data:
Ensure all important data is backed up.
- Connect to Wi-Fi.
- Open the Settings App, and tap on [Your Name] > iCloud.
- Tap iCloud Backup.
- Press Back Up Now.
- Or back up your iPhone to a computer using iTunes (or Finder) instead.
Sign Out of iCloud:
- Navigate to Settings.
- Click your name in the top part of this page.
- Now go to the bottom and click on Sign Out.
- Dis enter Apple ID password to Turn off Find My iPhone.
Reset the iPhone:
- Open Settings.
- Tap General.
- Scroll down and select Reset.
- Select Erase All Content and Settings.
- If you are asked, enter the device passcode.
- Then you should make the confirmation by choosing Erase iPhone.
Enter Recovery Mode (in case of unresponsive device):
- Plug the iPhone into a computer with any Lightning cable.
- Launch iTunes or Finder on the computer.
- Tap and release the Volume Up button immediately.
- Now quickly press and release the Volume Down button.
- Press and hold the Side button until you see the recovery mode screen.
- Just head on to iTunes or Finder, and follow the restoration prompts.
Follow Initial Setup:
- Once the reset is complete, your device will reboot.
- Follow the instructions on your iPhone to set up as new.
- If necessary, restore data from the backup.
Using these steps will perform an iPhone 11 factory reset, reverting it to its original operating system with no data at all.
How to Reset an iPhone 8 to Factory Setting

Step 1: Backup Important Data
Backing up some important data before you rest factory setting on an iPhone 8 This ensures that you do not lose any vital information when the reset is complete.
Using iCloud:
- WiFi should be enabled on your iPhone 8.
- Open Settings, tap on [Your Name], select iCloud, and then choose iCloud Backup.
- Tap Back Up Now.
Using iTunes/Finder on macOS:
- Plug the iPhone 8 into a computer.
- Open iTunes (or Finder, on macOS Catalina or later).
- Select your device.
- Click Back Up Now.
Step 2: Sign out of iCloud and Apple ID
- Once signed out of iCloud and the Apple ID used with said account, it will no longer be associated with that user.
- Open Settings.
- Select [Your Name] at the top of your screen.
- Scroll down and tap Sign Out.
- Type in your Apple ID password, and tap Turn Off.
Step 3: How to Factory Reset iPhone 8
Here are the steps to reset the iPhone 8.
- Go to Settings.
- Tap General.
- Then scroll down and tap Reset.
- Select Erase All Content and Settings.
- If asked, enter your device passcode.
- Tap Erase iPhone to confirm the reset action.
Step 4: Finish the Reset Process
Your iPhone 8 will now reboot, and the Apple logo should be displayed. Resetting May Take a Few Minutes The phone will reboot and arrive at the initial setup screen indicating that it is back to factory settings.
Note: If you are resetting an iPhone 8 back to factory settings all data will be cleared & cannot be restored without a backup.
How to Reset iPhone 7 to Factory Setting

Before starting the process of resetting the iPhone 7 to factory settings, ensure all important data is backed up. The iPhone can be reset using either the Settings menu or via iTunes on a computer.
Reset Using Settings Menu
- Open settings: Tap the settings app on your home screen
- Go to General: Scroll down and click on General.
- Reset Option: Simply scroll to the bottom, then tap Reset.
- Erase All Content and Settings: A warning will appear, tap “Erase iPhone” to confirm.
- Type Passcode: If necessary, write down this device passlock.
- Confirm Action: It will show a popup of confirmation. Tap ‘Erase iPhone’ again.
- Apple ID Password: Type in the Apple iCloud password to turn off ‘Find My iPhone’.
- Finish: The iPhone will reboot and show the Apple logo along with a progress bar. After performing these steps, your iPhone will be returned to factory settings.
Reset Using iTunes
- Install iTunes: Earlier than the rest, obtain and toss round with making sure you have essentially the most up-to-date kind of Apple’s tunes instrument put in on your computer.
- Connect iPhone to Computer: Take a USB cable and connect your iPhone to this computer.
- Open iTunes: Launch iTunes on your computer.
- Click the iPhone Icon: Located at the top left-hand corner of iTunes select from Devices.
- Back Up iPhone: After it’s done installing click on ‘Back Up Now’ to save everything.
- Restore iPhone: Click on ‘Restore iPhone’ A dialog will ask you to confirm this action.
Restore and Update: (If Prompted) It will download the latest iOS version.
When done, iTunes will erase your device and install the latest iOS. It will restart and show a Hello screen.
By performing this, you will remove personal data and apps from the phone it does not revert to default settings. It is important to create a backup of all the crucial data before moving on.
How to Reset iPhone without Passcode or iTunes
There are some possible ways to factory reset an iPhone without using a passcode or iTunes like third-party tools and iCloud Find My [official feature] from another device. Here are the steps to follow:
Using Find My iPhone
Access Find My:
- Use another iOS device to open the Find My app, or select iCloud com and sign in with the Apple ID connected to your iPhone.
Select the Device:
- Launch the Find My app and tap on Devices.
- Find your iPhone and choose it.
Erase iPhone:
- Scroll to the bottom and tap on “Erase This Device”.
- Confirm the action. This will restore the iPhone to its original factory settings.
Using Third-Party Tools
There are a few other third-party tools that allow you to restore your iPhone to factory settings without a passcode or the use of iTunes.
AnyUnlock
Download and Install:
- Download AnyUnlock on a computer from their official site.
Connect iPhone:
- Connect your iPhone to the computer with a USB cable.
Select Option:
- Open AnyUnlock > Unlock Screen Passcode.
Download Firmware:
- AnyUnlock will direct you to download the essential firmware package.
- Click on the downloaded firmware to confirm.
Start Unlocking:
- Begin the unlocking process. Your iPhone should boot up into a brand-new phone within a few minutes.
Tenorshare 4uKey
Installation:
- Download & run Tenorshare 4uKey on a computer.
Connect the Device:
- Connect the iPhone to a computer by using a USB cable.
Choose Option:
- Launch 4uKey and choose Remove Lock Screen Passcode.
Download Firmware:
- Download Firmware Package.
Begin Reset:
- Now, click “Start Unlock” to begin the process of factory resetting.
These ways help you to reset your iPhone without any passcode and even no need for iTunes, which means if someone forgot his phone credentials.
How to Factory Reset an iPhone with Buttons

On the iPhone, a factory reset using buttons is done and this process can be performed without depending on a computer. A step-by-step guide to resetting an iPhone:
Data Backup: Firstly, you need to take your backup data. This is where iCloud or iTunes comes in.
- With iCloud: Settings > [your name] > iCloud Back up>Now Backup.
- Via iTunes: Connect the iPhone to a computer, launch iTunes, select your device, and backup.
Disable Find My iPhone: This is just in case the Activation Lock kicks up any fuss.
- Go to Settings>Your Name> Find My> Find My iPhone.
- Turn off the switch if prompted and then enter your Apple ID password.
The device is Turned Off: The iPhone must be turned off before doing this step.
Initiate Recovery Mode:
For iPhone 8 and later:
- Hold down the Side button and one of the Volume buttons until you see a slide to power off option.
- Slide the slider to power off the iPhone.
- Hold the Side button, and plug your iPhone into your computer. Continue holding the Side button until you see the recovery mode screen.
For iPhone 7 and 7 Plus:
- Then press and hold the Side button until you see the power off slider.
- Drag the slider to power off.
- Now, while you are holding the Volume Down button on your iPhone, connect it to your computer. Continue holding the Volume Down button until you see a recovery mode screen.
For iPhone 6s and earlier:
- Hold down the Side (or Top) button until the power off slider appears.
- Drag the slider to turn off.
- Plug in your iPhone and hold the Home button. Continue holding the Home button until you see a screen that says Connect to iTunes.
Begin the Factory Reset:
- Launch iTunes or Finder on the computer.
- When you click on restore or update it will show another pop-up that iPhone has a problem and needs to be updated.
- Select the “Restore” option. All of the data will be erased and the iPhone is going to work like a new one.
Complete the Process:
- Once the iPhone is restored, it will reboot.
- Disconnect the iPhone from your computer.
- It is quite simple that you will just need to go through the onscreen setup akin to your iPhone must be new.
How to Factory Reset an iPhone Without A Computer?
Step-by-Step Instructions
Backup Data:
- Always do iCloud backup of important information like contacts, photos, and apps.
- Go to Settings > [Your Name] > iCloud > And then select on iCloud Backup.
- Click Back Up Now to make a new backup of your iPad.
Open Settings:
- Go to the Settings Menu which you can find on your home screen and tap.
General Settings:
- Then go to the Top and click on General for general settings.
Reset Options:
- Scroll down to the bottom and select Reset.
- Here a screen with various reset options will be shown.
- Delete all Content and Settings.
- Scroll down and click on Erase All Content and Settings.
- When you delete an element, a confirmation prompt will launch.
Enter Passcode:
- Follow the prompts to enter your device passcode if you are asked.
- This step allows authorization to reset the Device.
Confirm Erase iPhone:
- A popup message box will ask you: “Are you sure you want to go on?
- Tap Erase iPhone to confirm. This will start the resetting process.
Apple ID Password:
- Type your Apple ID password if requested.
- That is because it’s a feature of the Apple Activation Lock system to deter someone who has found or stolen the handset from using it once restored.
Wait for the Reset Process:
- Indirectly, the reset will go through a few minutes.
- The screen will be turned off and the Apple logo will soon appear, this shows that resetting is in progress.
Setup Your iPhone:
- Once the factory reset is done, your iPhone will reboot.
- Follow on-screen instructions to configure as a new device or restore from backup.
Note: Make sure the iPhone remains plugged into a charger or that its battery life is high enough. You may need some kind of stable internet connection for the course and setup.
How To Reset My iPhone Without Losing Everything?
Careful steps to reset your iPhone without losing data Here’s how one can do it:
Backup the iPhone
iCloud Backup:
- Connect to Wi-Fi.
- Select your name, and Tap on iCloud > iCloud Backup.
- Tap Back Up Now and confirm.
iTunes Backup:
- Attach the iPhone to a computer that has iTunes installed.
- Plug in your iPhone and open iTunes.
- Under the Summary tab click Back Up Now.
Sign Out of iCloud and iTunes
- Go to Settings > [User Name].
- Scroll down and tap Sign Out.
- Press the button with your Apple ID password and tap OK.
Reset All Settings
- Go to Settings> General > Transfer or Reset > iPhone.
- Touch Reset > Reset All Settings.
- Type the passcode if necessary and reset it.
Restore the Backup
After that, restore the backup data from reset:
iCloud Restore:
- Turn on your iPhone and begin de following the setup process.
- To do so, choose Restore from iCloud Backup.
- Log in with Apple ID and select the newest backup.
iTunes Restore:
- Plug in your iPhone on the computer where iTunes is.
- Launch iTunes, and choose the iPhone.
- Tap on Restore Backup and then select the most recent backup.
How To Restore Your iPhone from a Backup
After doing a factory reset, restoring from a backup is the most important thing you can do to get your saved data, apps, and settings back on an iPhone. So here he left the pointers for the smooth restoration process.
Preliminary Steps
- Make sure the iPhone is charged or connected to the power supply.
- Verify that you have a reliable Wi-Fi.
- Ensure that you are using the latest version of iOS.
Using iCloud Backup
- Power on your device: The Welcome screen will show up after the reboot.
- Choose a language: Choose the language in which you wish to run the program.
- Choose your country: Tap to configure the device’s location.
- Start manually: Move along with the screen until you see Apps & Data.
- Select “Restore from iCloud Backup”: touch this option.
- Log in to iCloud: Insert your Apple ID and password.
- Select your backup: Scroll through the list and choose the most recent or an appropriate one.
Using iTunes or Finder
- Hook up an iPhone and a computer: Alongside it hook a USB cable.
- Open iTunes (or Finder if you are using macOS Catalina or later): Your device should appear inside the app interface.
- Choose Your iPhone: in iTunes or Finder, click your device icon.
- Choose Restore Backup: In the Backups category of the Summary pane.
- Select a backup: Select appropriate data based on the date and size from this list.
- Confirm the Restoration: Simply tap on “Restore” and let it complete the entire process.
Conclusion:
If you factory reset an iPhone, certain steps must be followed to ensure a process without any hiccups because we all know how painful it can get. Here are the things to keep in mind for a successful factory reset such as:
Back-Up Data:
- Create a recent backup of all your important data using iCloud or iTunes
- Cross-check for the backup status, Backup Completed Successfully to avoid data loss.
Sign Out of iCloud:
- Go to Settings > [Your name] and tap Sign Out.
- Type in the Apple ID password and tap on OK to turn off Find My iPhone.
Charge the Device:
- iPhone should have 50 % battery life
- Put it on the charge if available.
Perform the Factory Reset:
- Open up Settings > General > Reset, and select Erase All Content.
- When asked, punch in your passcode and confirm the reset.
Monitor the Process:
- Give your device time to do the reset.
- Make sure to finish the process without interruptions for a complete removal of all data.
Set Up the iPhone:
- Don’t forget to set up the iPhone as new at this point post-reset process completion.
- If necessary you may restore your data for the backup.
Secure the Device:
- Secure the new setup with a passcode of your choice.
- Turn on Find My iPhone for Extra measures of security impact.
These were a few precautions you should take to perform the factory reset of an iPhone since it could lead to unexpected problems causing data loss. By learning each step, you’ll know exactly how to clear the device and set it back up as new or restore from a previous backup…the process will no longer be intimidating.


You have mentioned very interesting points! ps nice internet site.Blog monry