Table of Contents
Introduction
Is your iPhone feeling slower than it used to? You could be having issues with apps lagging and your device dragging behind if you have a crowded cache But never fear, clearing the cache is a fast and effective solution to revive your iPhone from its slow demeanor. Today we will be showing you how to clear your cache and get your device back up and running in no time. Is your iPhone ready for a Performance boost? Let’s dive in!
The cache is a storage that resides between the main memory and the CPU) caches in devices to reduce latency of loading times. For those unfamiliar with the term, cache on an iPhone is where information from apps and web browsers are stored to speed up loading time when using previously loaded resources.

How to Clear Google Cache on iPhone
Cache clearing is also useful for troubleshooting the Google app’s performance, storage, and app-related issues for iPhone. Here is how you clear the cache of the Google app.
Steps to Clear Cache in the Google App:
Open the Google App
- Find the Google app from your home screen or in your app library.
- Click on the Google icon to open it.
Access the Settings Menu
- At the top right of your screen, tap on either: The profile icon or Three horizontal lines (Hamburger Icon).
- Scroll to the bottom and choose Settings.
Go to Privacy & Security
- Tap “Privacy and security” within the Settings menu.
- It will show you the screen with all the privacy settings.
Manage Browsing Data
- Click on “Clear browsing data” which is under Privacy and Security.
- You will see a list of data types and it includes cached images/files as below.
Choose Cache Data to Clear
- Click on the “Cached images and files” box.
- If you want to, check other data types (such as browsing history or cookies) that also need clearing.
Clear Data
- Now, press the clear browsing data button at the bottom of your screen.
- A confirmation box will open. Then tap “Clear Browsing Data” to confirm.
Clear the Safari cache on the iPhone
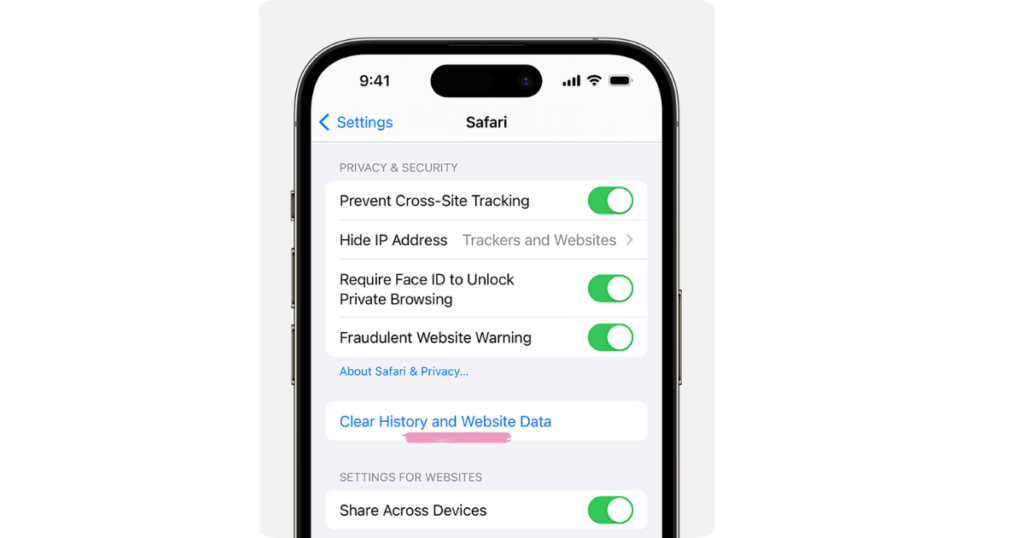
Periodically clearing your iPhone’s Safari cache can help it run quicker and more efficiently. A complete walkthrough of how you can do the same is as follows.
Step-by-Step Instructions
Open Settings App:
- Find and tap the Settings icon on your home screen.
Scroll Down:
- Scroll down to see the list of apps.
Select Safari:
- Find and tap on ‘Safari’ from the list of apps.
Access Clear History and Website Data
- Tap on “Clear History and Website Data” which is at the bottom of that list.
Clear Data:
- Select “Clear History and Website Data”.
- After doing this, a pop-up menu will show up requesting confirmation Click “Clear History and Data”
Additional Privacy Settings
In the Safari settings, you could change more privacy settings to protect confidential information better and perform speed.
Block Pop-ups:
- Turn the Block Pop-ups switch to ON.
Fraudulent Website Warning
- Enable the Fraudulent Website Warning.
Prevent Cross-Site Tracking:
- Turn On “Block Cross-Site Tracking”.
How to Clear the Cache on iPhone Apps
Removing cache on iPhone apps can help you with storage problems and slow working of the app. This is how one follows suit!
Clearing Safari Cache
- Go to Settings in the iPhone: Open app settings on iPhone.
- Scroll down, and tap “Safari.
- After that, go to Clear History and Website Data.
- Confirm the popup dialog box by Result.
Purge Cache for 3rd Party Apps
Every app has its method for clearing out the cache. Here are some common methods:
Offload Unused Apps
- Settings: Go to “Settings.”
- General: General -> iPhone Storage.
- Choose App: then the app to delete the cache.
- Offload App: To delete the app but keep its documents and data.
Reinstall Apps
- Locate the app that you wish to reinstall.
- Long-press an app icon until it starts wiggling. Touch the “x” icon, and click Yes.
- Go to the App Store and re-download the app you had deleted.
In-App Settings
While indeed, some apps may offer options to clear cache data from inside the app itself;
- Launch App: Launch a related application where you need to clear an app cache.
- Settings Menu: Go to the select settings in your app which can be found on a drop-down menu like profile or more options tab.
- Clear Cache: Find the Clear Cache, or similar options and do it.
Managing data with third-party apps
There are a few third-party programs you can use to manage and clear your iPhone cache:
- Search for trusted cache-cleaning apps.
- Download and Installation of the App.
- Once this has been done, Follow the Instructions given by the app to clean up cache and storage.
(Cache Management in Apps)
(If you would rather receive related information fixed to a specific card, some apps (Facebook and similar) have their methods of retaining context.)
- Facebook App: Open Fb and look at the menu icon.
- Settings & Privacy: Select “Browser Settings”.
- Clear Cache: Click “Browsing Data,” then on the next page, click “Clear.”
These methods can be used to delete the data that are cached on iPhones, it will help you improve performance and free some storage space.
Clear your iPhone Instagram cache
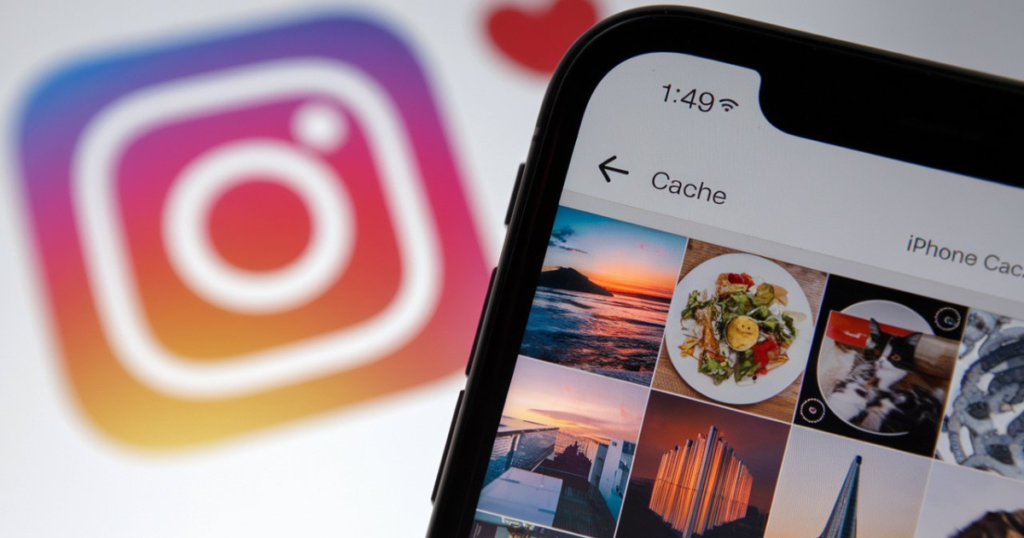
Taking the backup and clearing the cache on Instagram for an iPhone could help you troubleshoot general problems with the app, increase its performance, and also free up some local storage space.
Access the iPhone Settings:
- Open the iPhone Settings Application.
- After that, Swipe down the screen and find General.
Open iPhone Storage:
- General > iPhone Storage.
- The app list will load. It may take a few seconds.
Find Instagram:
- You can start scrolling down until you get to Instagram.
- You will see Instagram, just tap on it to open its storage settings.
Uninstall Instagram
- Tap on Delete App. It will delete Instagram and its cache from the iPhone.
- Tap Delete App again to confirm the deletion in the popup.
Open the App Store
- Search for Instagram.
- Click the Download icon, and Instagram will be reinstalled.
Instagram, on the other hand, does not have an option to delete its cache within the Instagram application itself. The above method will clear all cached data
How to Delete Facebook Cache on iPhone
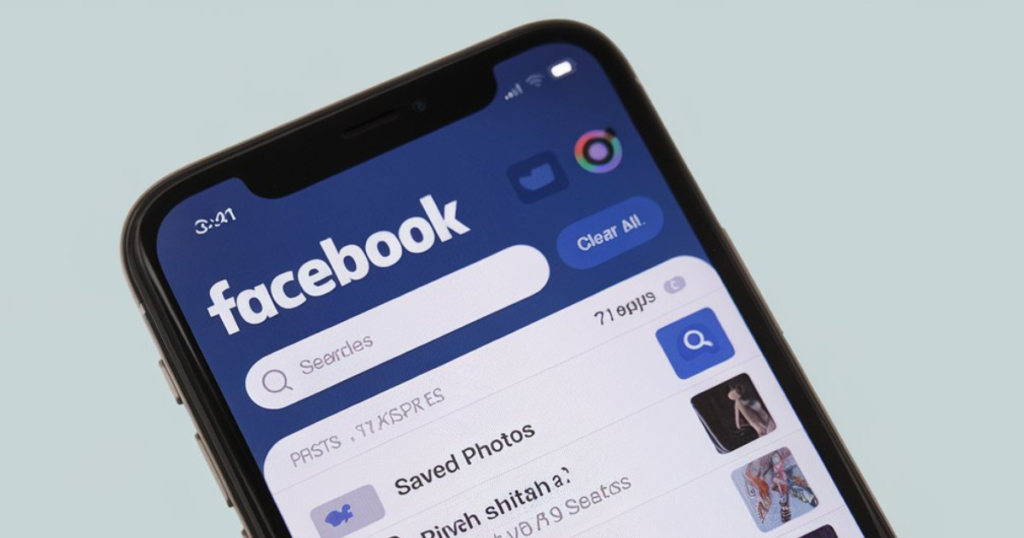
Have you ever thought about clearing your Facebook cache to make it quicker and free up the space on your iPhone? Because this is the step-by-step process of clearing the Facebook cache.
Open the Facebook App:
- Unlock your iPhone and go to the Facebook application.
- Hit the app icon for Facebook.
Access Settings:
- Open the Facebook app > tap on three horizontal lines (menu icon) placed at the bottom-right corner.
- Now scroll down and click Settings & Privacy.
- Select “Settings” from the expanded menu.
Navigate to Browser Section:
- Keep scrolling within the settings menu until you find “Permissions”.
- Click [browser] then turn on in-app browser settings.
Clear Browsing Data:
- Navigate to the section Your Browsing Data in your browser settings
- Tap Clear to delete the Facebook in-app browser cache and cookies.
Confirm Action:
- Here is what this confirmation prompt looks like. You will have to Tap on “Clear” again and all the data gets cleared.
Restart Facebook App:
- Now swipe up from the bottom and hold (pause) in the middle of the screen, It will show all app cards like below then drag the Facebook card upwards to close].
- Open the Facebook app again and see how lighter it is on performance if you had closed it when using the few steps above.
Completing all of these steps results in a successful Facebook app cache clearing, which helps ensure correct utilities and more space on your iPhone.
How to Clear the Cache on iPhone 14
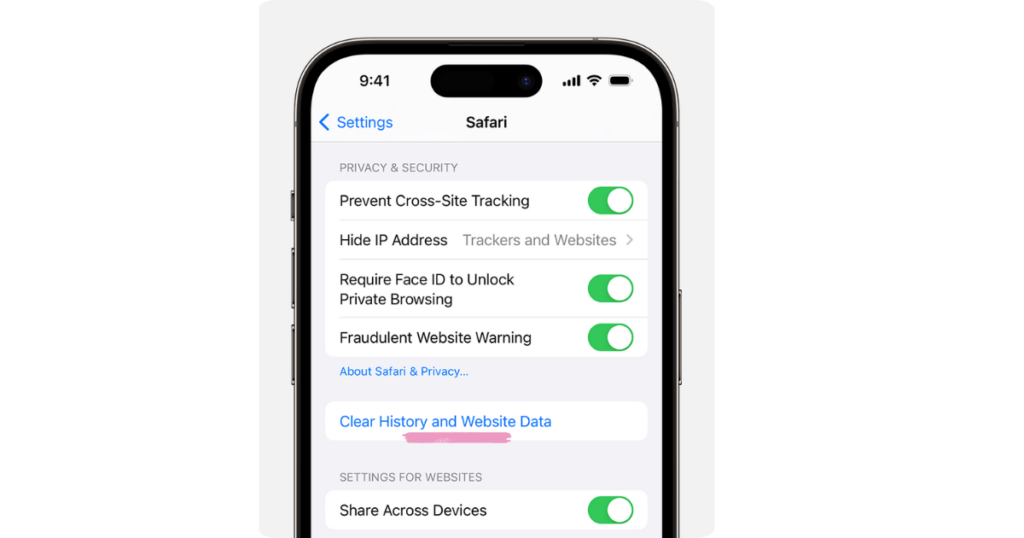
If you have an iPhone 14, a viable solution to improve its performance and free up storage space is clearing the cache.
Clear Safari Cache
- Settings app Open it by tapping on the settings icon from your home screen
- Scroll down and tap on “Safari.”
- After that, swipe down in the Safari section and select “Clear History and Website Data”.
- Tap “Clear History and Data” from the popup.
Clear App Cache
Caches of third-party apps are handled internally by those applications. To clear an app’s cache:
- Settings: Press on the Settings app.
- Access General: Click on General.
- Choose iPhone Storage: Scroll down and select the option “iPhone Storage”.
- App: Choose the app that you want to clear the cache for.
- Offload The App: Removes the app and leaves behind its documents and data.
If the above solutions do not work, in that case, try re-installing by going to App Store doc on your iOS. This will clear its cache.
To clear Cache Via App Settings
Built-in Cache Clearing Tools for Some Apps
- Open the App: Launch the app.
- Open settings: Scroll through the app to find and tap on the menu that has “settings” or any other related option.
- Clear cache: (also titled clear cache partition) Find this option and follow the instructions.
Restart the iPhone
Restarting the device can result in Android and PC clearing a few of those temporary files and cache.
- To Restart the Device: Press and hold the side button with either volume until you see the slider.
- Slide to Power Off: Slide this slider from left to right to turn the iPhone off.
- Power On Device: Wait a moment, then press the side button again to power on the iPhone.
Use Third-Party Cleaning Apps
There are some apps from third-party developers created for clearing cache on Android:
- Get a Cleaning App: Go to the app store and look for something like download cleaning.
- When Completed Instructions: Install and follow application instructions to clear the cache.
Nonetheless, making sure that the iPhone 14 works well can be done using these steps.
How to Clear the Cache on iPhone 13
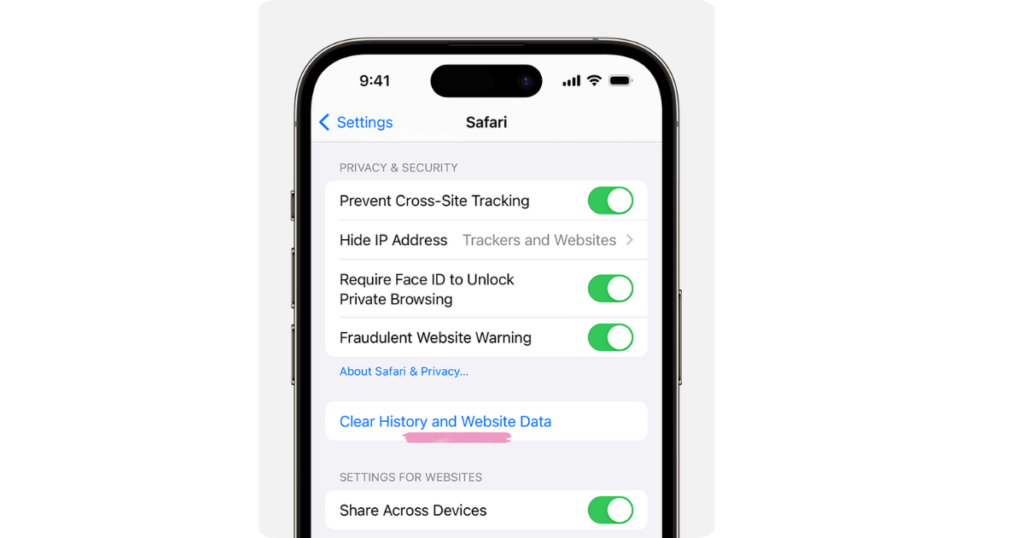
Here are the steps to clear the cache on an iPhone 13, clearing them step by step and splitting them into various Cached data types: You need to clean this up for both Safari and the app cache. This is the full process step-by-step.
Clearing Safari Cache
- Safari caches website data, cookies, and history which can easily be deleted.
- Open the settings app from your home screen.
- scroll down and tap on Safari to head on into its settings.
- After you scroll down to the bottom of this option, locate “Clear History & Website Data.”
- A modal with a message for confirmation. Select Clear History and Data to confirm the operation.
Clearing App Cache
To improve performance various apps store cache data i.e. temporary files, log files, etc.
Reinstalling Apps.
This method erases the app and all adjoined cache.
- Open Settings: Launch the settings app.
- Choose General: Find your way to the general settings.
- Tap on iPhone Storage – go to your list of apps installed.
- So, choose the app whose cache you want to clear.
- Erase the App: Touch “Delete Application” and also confirm.
- Re-Install the App: Open your app store -> search for the particular app and install it again.
Offloading Apps
offloading an app saves all its data but throws away the main app.
- Access Settings: Tap the app that looks like gears on your home screen.
- Choose General: Tap on General to show general settings.
- Tap on iPhone Storage Find and tap the option called “iPhone Storage”. You should see a list of apps.
- Select the App: Now choose an app to wipe its cache.
- Tap Offload App – this will show the option to “Offload App” which removes only the app but keeps its documents and data after confirming.
- Reinstall the App: Then download it again, by clicking on it in the app.
Using Third-Party Apps
If you want to effectively clean and manage cache in your iOS device several third-party apps can help do the same.
- Find a reliable cache cleaner app from the App Store.
- Install and launch the app.
- Clear the Cache using in-app Instructions.
How to Clear the Cache on iPhone 11
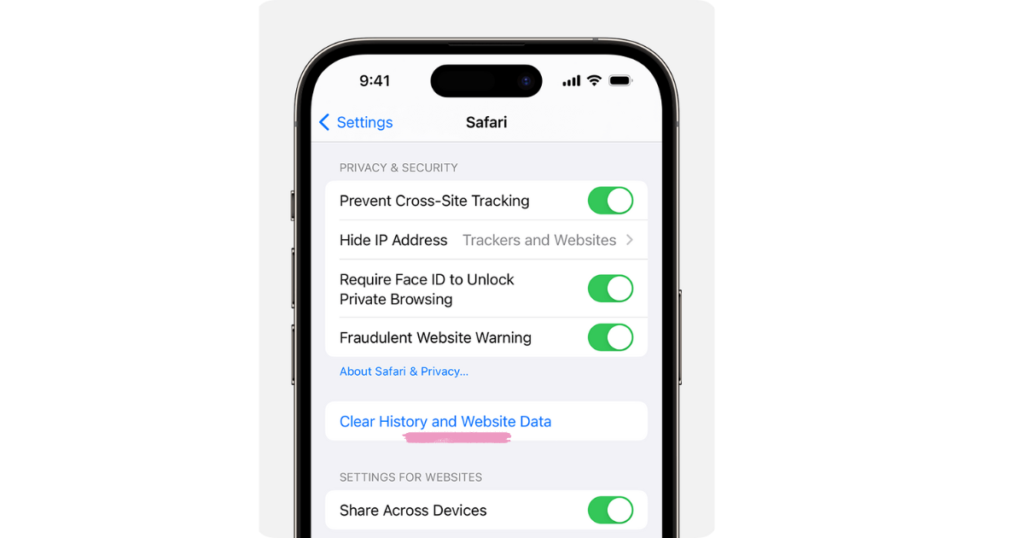
How To Clear Cache on the iPhone 11. In this guide, we will focus on the steps that should be used to clear cache data from an iPhone 11.
Clearing Safari Cache
- Open the Settings app.
- Scroll down and tap Safari.
- You need to scroll down and tap Clear History and Website Data.
- Tap Clear History and Data to confirm your action.
Clearing App Cache
- Now that we know what cache does, it will be easy to clear the first line alone or a single app-specific cache.
- Open the Settings app.
- Tap General.
- Tap iPhone Storage.
- You can simply tap on the app in your list of apps and it will be highlighted for you to find.
- Click the app, and then click Offload App. This will delete the app, but keep its documents and data in storage.
If there is nothing to fix, then tap the Delete App To remove all data from it and then download/ install the app again through the Apps Store.
Restarting the iPhone
- Doing this will also flush out some temporarily cached files from the iPhone.
- Press and hold the side button along with either volume buttons until you get to the slide screen.
- Slide to power off the device.
- Once the device is turned off Press and hold down the side button until the Apple logo is on the iPhone x.
How to Clear the Cache on iPhone 8
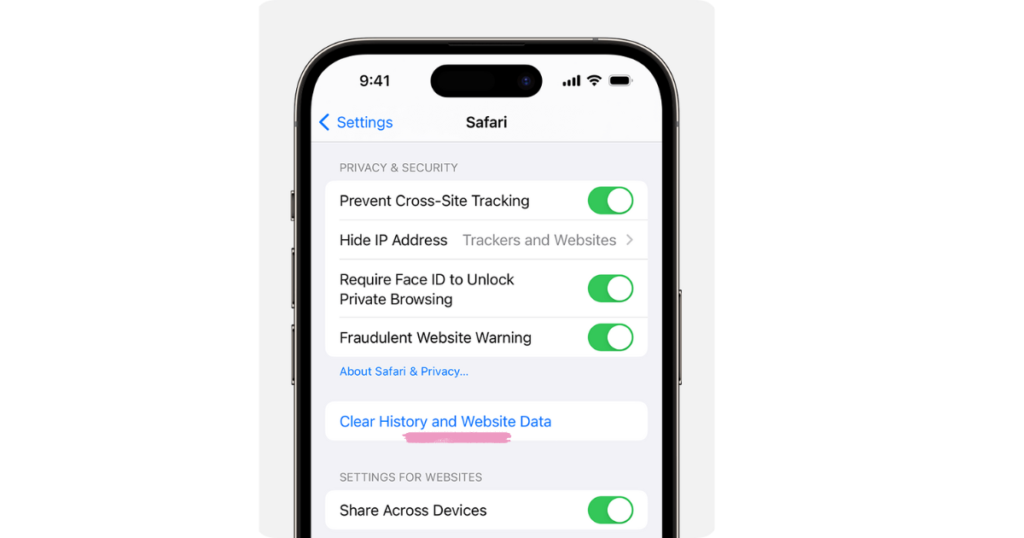
What does clearing the cache on your iPhone 8 do? Different cache types live on the device, to fix any one of those some specific steps need to be followed.
Clear App Cache
Third-party apps usually have their own cache space.
Find the app:
- Open Settings.
- To do so, scroll down and choose the app in question.
Clear the cache:
- Search for Clear Cache or maybe else, Clear Data. If you cannot access these features, then uninstall and reinstall the app that contains its cache.
Clear Safari Cache
While Pasting, Safari saves the data of websites so that they do not have to load every time you open it up in your browser; clearing the Cache is extremely helpful when troubleshooting but mostly improves performance.
Open Settings:
- Navigate to the Settings app.
Select Safari:
- Scroll down and tap Safari.
- Here is an easy fix – Go to Settings >> Safari and then Clear History from the end.
- Scroll and tap Clear History and Website Data.
- Tap Clear History and Data then confirm by tapping it again.
How to Clear Cache in Specific Browsers
You work with browsers like Chrome or Firefox:
Open the app:
- Open the corresponding browser.
Access settings:
- Tap on the three dots or menu icon.
- Navigate to Settings.
Clear browsing data:
- Choose Privacy or Privacy and Security.
- Choose Clear Browsing Data.
Select items to clear:
- Select Cache/cache images and files.
- You will be prompted to confirm (and clear data/browsing data) by tapping on Clear Data or Clear Browsing Data.
Restart iPhone 8
Additionally, restarting the device may clear some temporary caches and refresh system performance.
Power off:
- Press and hold the Side button + Vol up/ down until you See Slide power off.
- Drag the slider to turn off.
Power on:
- Keep holding down the Side button until you see the Apple logo
All these help in keeping the performance optimal on the iPhone 8 and prevent any storage-related tardiness. Change the configurations which can affect to utilization of maximum efficiencies.
How to Clear the Cache on iPhone 7
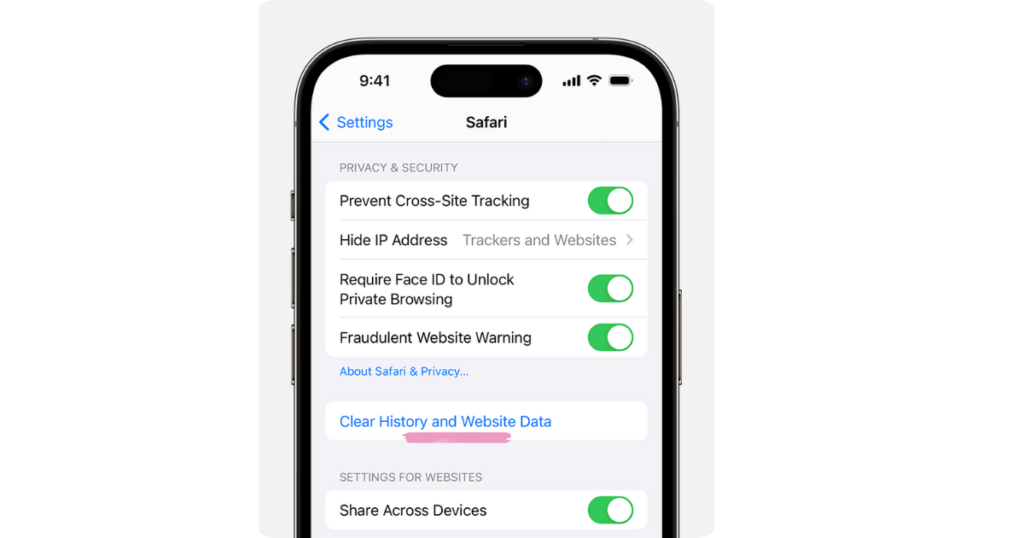
There are multiple methods you can use to clear the cache on an iPhone 7. By following these steps, you can check if your phone is working okay or not.
Safari Cache
- Open the Settings app.
- Scroll and select Safari.
- Then scroll down and select Clear History and Website Data.
- Tap on Clear History and Data to confirm it.
App Cache
For the rest of the apps (other than Safari), you may have to go for uninstall/reinstall or use built-in options in settings to clear caches.
Offload Unused Apps
- Open Settings.
- Tap General.
- Select iPhone Storage.
- Scroll down and tap on the app which cache you want to clear.
- Tap Offload App. This action will delete the app but save all documentation & data.
- The app icon on the Home screen is clicked to reinstall it.
Reinstalling App
- Now hold the app icon on your Home screen.
- Tap Remove App.
- Tap on Delete App and confirm.
- Open the App Store.
- Reinstall the app from a search.
Restart to Clear the Cache
- You can also try to reboot your device and that will clean some of the cached data.
- Press and hold the Sleep/Wake button until you see the slide to power off.
- Slide the slider to shut down your iPhone.
- When the device is turned off, press and hold the Sleep/Wake button until you see an Apple logo.
Clearing YouTube Cache
Video-streaming apps often require cache clearance.
- Open YouTube.
- Open the YouTube app and head over to Settings.
- Tap Clear Watch History and then tap Clear Search History.
How To Clear the Cache on iPhone 6s
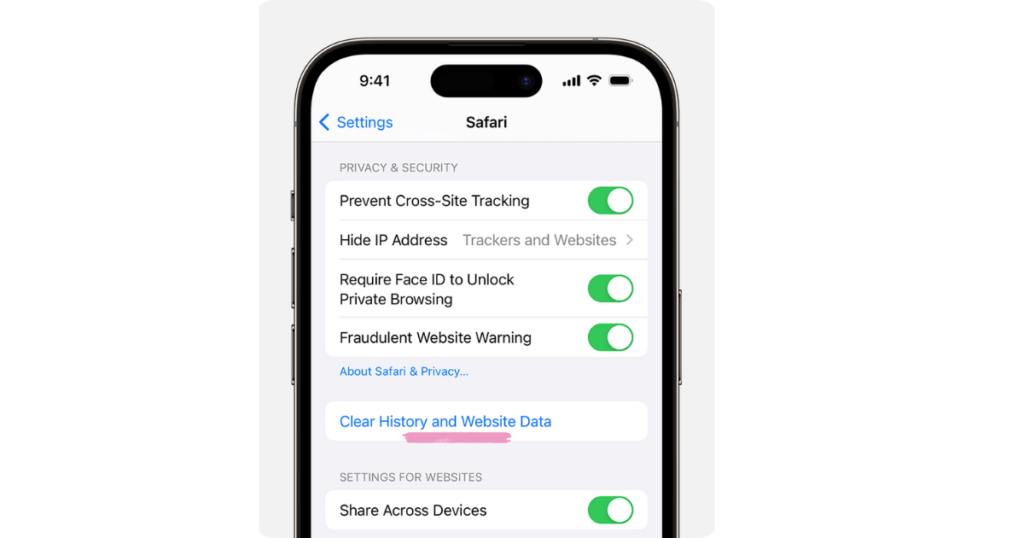
Users can individually clean the cache of the application. The second method is to clear browsing history and website data using built-in settings.
Clear Cache on an Individual App
Open Settings:
- Select the “Settings” app from your Home screen.
Select General:
- Now Scroll down to tap on “general” account.
Choose iPhone Storage:
- Tap on “iPhone Storage” This will then take some time to load depending on the data that you have within your phone.
Review the Apps:
- You will see a list of apps and it is ordered by the size they consume. Tap to see more information about an app.
Offload or Delete the App:
- Offload App will remove the app from your device but keep all of its documents and data. Reinstall the appTime pass and usage will be restored.
- Touch “Delete App” to delete the app and all its data. If necessary, re-download from the App Store.
Clearing Safari Cache
Open Settings:
- Tap on the “Settings” app.
Scroll to Safari:
- Scroll down until you see “Safari” and tap on it.
Clear History and Website Data
- Select Clear History and Website Data.
- You will then see a confirmation, tap on “Clear History and Data” to confirm.
Using Caching Clearing Apps from outside
It may not officially be recommended by Apple to clear cache data using software, but it is still possible as many apps in the app store help free up space and remove cached files. They have a friendly interface and add-ons that keep your iOS device working.
Restart the iPhone
- Then, reboot your iPhone 6s for the good work of that clearing process.
Hold tight for the Apple logo
- Press and hold the button until the “slide to power off” slider appears.
Slide to Power Off:
- Slide right to power off the iPad.
Wait and Restart:
- A few seconds later, Use the Sleep/Wake button again but this time do not release it until you see the Apple logo on the screen.
By following the instructions described, you will be able to maintain great performance and keep the iPhone 6s running smoothly.
How to Clear the Cache on iPhone 6
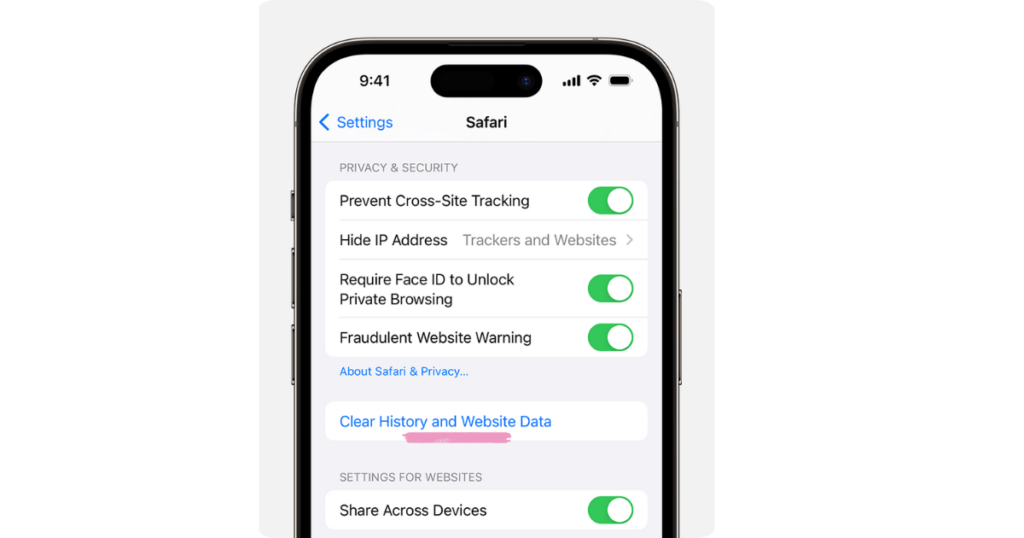
How to clear the iPhone 6 cache is very simple, it can speed up your slow iPhone by deleting unnecessary files and junk garage while solving some minor inherent bugs at the same time. The steps to do this are:
Deleting Safari Cache
- Access the Settings: Open the “Settings” application on your iPhone 6.
- When you scroll down, look for Safari;
- Clear History and Data: Click on “Clear History and Website Data”
- Tap Clear History and Data again in the pop-up window to confirm
Removing App Cache
To delete the cache of a specific app, uninstall and reinstall it because iOS does not provide any way to clear an individual application. Here’s how to proceed:
- These options are typically found within a Settings menu, so open your “Settings” app.
- Now only swipe a range down and tap on to General.
- Click on iPhone Storage
- Review Storage, Press the app you want from under that section, and here is a functionality.
- Tap on Delete App to delete the app and its saved data.
- Revisit the app from your.
Using Third-Party Apps
Some third-party apps on the App Store can help clear out the cache:
- Search for Cache Cleaner Apps: In the upper middle search bar, type cache cleaner and hit Return.
- Download and Install: Select a reliable cache cleaner application, and download it onto your iPhone 6.
- Just follow the instructions: Clear cached data, according to your app
Restarting the iPhone
Reboot Phone – Possibly help to clear out some temp cache:
- Long Press the Power Button: Press and hold the power button until the slider appears
- Slide to Power Off: Slides the set and closes it.
- Pause + Re-Start: pause for a few seconds and then restart the iPhone by pressing down on the power button.
Following these steps will enable you to manage and clean up the cache on the iPhone 6 for it to function optimally.
Conclusion
You need to clear the cache on your iPhone as it helps improve its performance and free up storage. What users should know about it, explained briefly.
Understanding Cache
- It is temporary storage that apps and web browsers use to store data for fast access in the future.
- It keeps data in a mobile device, allowing the app to open faster and avoid sending server requests.
Benefits of Clearing Cache
- Makes the device faster: Deleting cached data frees up system resources that improve performance.
- Save storage: The cache will be filled up eventually and can have a lot of space with constant use.
- Resolves App Problems: By removing the cache, you can resolve app issues like crashes and glitches due to outdated or corrupt data.
Methods to Clear Cache
Safari Browser Cache
- First of All, we have to open the Settings App.
- Scroll down and look for Safari.
- She goes to Settings, then Safari, and next Clear History and website Data.
- Tap “Clear History and Data” again.
App Cache (Manual Removal)
- Step 1: Launch the Settings application.
- Setup 2: Go to General > iPhone Storage.
- Step 3: Choose an App from the list.
- Step 4: Tap “remove app” or if necessary, uninstall and reinstall.
Using Third-Party Apps
- Methods: There are many tools available to clear cache and junk files. For example, Clean Master or CCleaner.
- Get it from the App Store Step-by-step instructions to clear cache and junk files.
Regular Maintenance Tips
- Once in a month, it’s suggested to clear the cache.
- Another way to automatically clear Cache is by keeping the apps up-to-date as it helps in better handling of their cache.
- By rebooting the device once in a while, you can free up a part of that system cache and hopefully improve battery life.
Following these steps, users can help their iPhone run smoothly get more free space, and high performance.


1 thought on “How to Clear the Cache on iPhone. A Comprehensive Guide”