Table of Contents
Introduction
The Samsung earbuds are very easy to connect to a device whether it be a smartphone, tablet, or laptop. In this quick guide, you will be acquainted with the best ways to pair your Samsung earbuds and have the best sound possible soon. No matter if you are using wireless earbuds for the first time or changing from an older model to a new Samsung one here are the steps to help you connect quickly and enjoy your music.
Samsung has gained on the competition with their truly wireless earbuds for amazing sound. These earphones provide a good audio experience to the users while music, calling, or exercising.
How to Connect Samsung Earbuds to Android
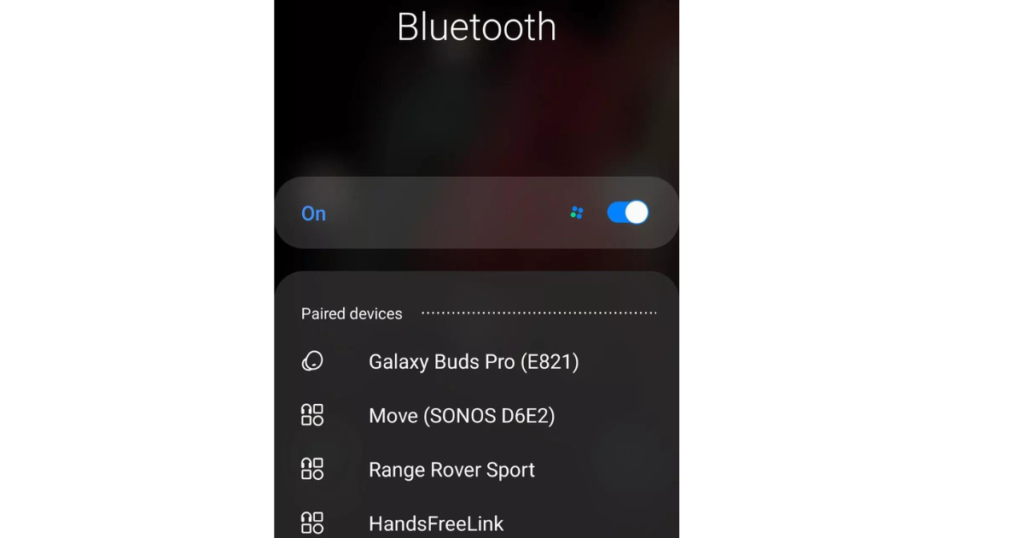
Pairing Samsung earbuds with an Android device is easy, and you can do it in a few steps:
1. Charge the Earbuds:
- Your Samsung earbuds need to be 100% charged.
- Install the charging case and cable that you have received.
2. Turn on Bluetooth on your Android Device:
Go to the settings application on your Android device.
- Sounds simple right? Scroll to the Bluetooth section
- Switch Bluetooth on The toggle switch is used.
3. Open the Charging Case:
- Keep the AirPods inside of their charging case and open it up
- Leave the earbuds in their charging case while pairing them.
4. Enter Pairing Mode:
- If they do not enter pairing mode automatically, press and hold the touch surface on either earbud until the LED indicator flashes blue &red.
5. Find Earbuds on Android Devices:
- Press Pair new device in Bluetooth settings.
- The Android device will search for Bluetooth devices around it to connect the headphones.
- Find the Samsung earbuds under available devices.
- Press the name of the Samsung earbuds to start pairing.
6. Complete Pairing:
- Confirmation messages might pop up on both the Android machine and the earbuds.
- Complete any other steps required to complete pairing.
- Just like that the earbuds would be connected to your Android phone.
7. Set Additional Settings:
- If you have the Galaxy Wearable app, open it. Otherwise, install it from the Google Play Store.
- After that, follow the on-screen prompts to link up the app to your earbuds.
- Use the app to customize touch controls, sound settings, and other preferences.
8. Troubleshooting:
- Make sure the earbuds are in pairing mode if they do not show up in the available devices list.
- Reboot the Android device and re-pair
- Put earbuds in their charging case > Press the touch-sensitive area for 10 seconds> LED flashed.
These steps allow users to connect the Samsung earbuds and any Android device without encountering friction in their hands, thus enhancing user experience with using these pairs of buds.
How To Connect Samsung Earbuds With iPad or Other iOS Devices
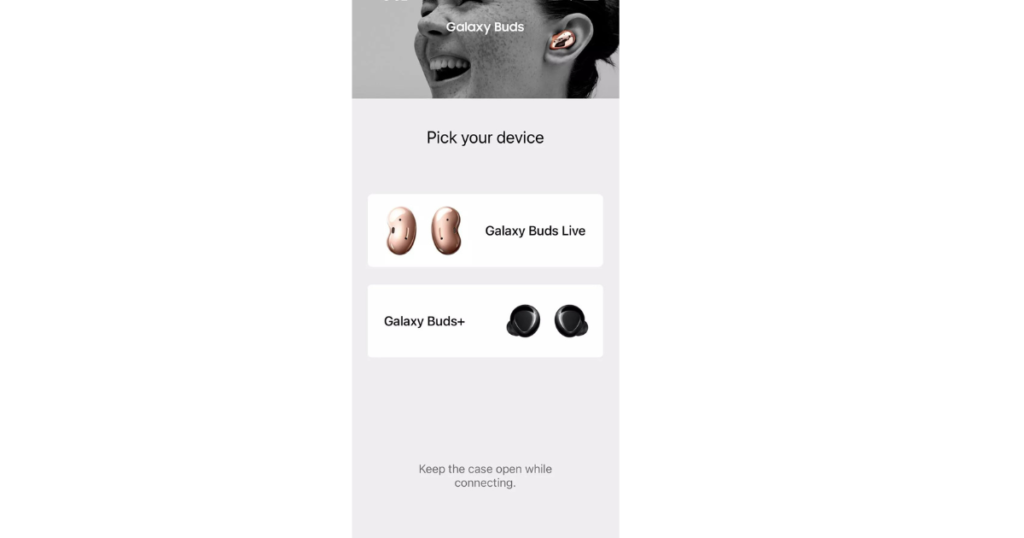
Follow these simple steps to Connect Samsung earbuds with an iOS Device. Follow this guide to experience a smooth pairing process.
1. Make Sure Bluetooth on the iOS Device is ON:
Start due to become iOS unit unlock Launch Settings from the home screen Head to the “Bluetooth” menu, and make sure that your Bluetooth switch is activated.
2. Enable Pairing mode on the Samsung Earbuds:
Take Samsung earbuds out of the charging case The earbuds should then immediately enter pairing mode, as soon as they are out. If they don’t pair then you can activate pairing mode manually by touching and holding the touch-sensitive area on each earbud until the indicator light flashes.
3. Find The Earbuds In Bluetooth Menu:
Once the Bluetooth on an iOS device is turned on, it will start searching for any devices in reach. Check under Other Devices to see if your Samsung earbuds are listed. The earbuds may show up as “Galaxy Buds Pro” or work out on Galaxy Buds Live, based on the design.
4. Select the Earbuds to Pair:
Select the name of your Samsung earbuds from available devices. You will now see a pairing request on your screen. (the one that comes up on your phone) and tap Pair. The earbuds will play a sound or the indicator light on them becomes solid to indicate that they are connected properly.
5. Change Earbud Settings (If Needed):
You may want to customize the settings for your Samsung earbuds after pairing. Open up Settings and tap on Bluetooth. Clicking on the “i” next to connected earbuds will give you options for renaming, audio settings, or disconnecting.
6. Use the iOS Feature with Earbuds:
When connected, the Samsung earbuds work with iOS for things like answering calls, activating Siri, and controlling audio playback. By taking some time to explore these functions, the trial, user experience will be even better.
In case any problems occur while trying to connect again, it would help if the iOS device is restarted and those steps are repeated. Lastly, make sure your Samsung earbuds have the battery life they need to function correctly.
How To Connect Samsung Earbuds 2 with iPhone

Pairing the Galaxy Buds 2 with an iPhone is incredibly simple and you’ll have it done in just a few steps – Here’s a detailed guide:
1. Ensure the Buds are Charged:
- Before pairing the Galaxy Buds 2, make sure to wear them in your ears and that they are charged up solvent. If needed, you may put them in the charging case for several minutes.
2. Turn on Bluetooth from the iPhone:
- Launch the “Settings” application on your iPhone.
- Navigate to “Bluetooth.”
- Move the Bluetooth slider to turn it On position
3. Galaxy Wearable App Download:
- Launch the App Store on iPhone.
- Simply search “Samsung Galaxy Buds” and download the Samsung Galaxy Bud app or else it will be known as the” Galaxy Wearable” App.
- After downloading the app, install it and then open it.
4. Open the Charging Case:
- With the iPhone’s Bluetooth settings open, bring your Galaxy Buds 2 close to it
- While the buds remain inside your charging case, bring it close to your iPhone and open it. This will set the Galaxy Buds into pairing mode.
5. Pair via Bluetooth Settings:
- Look into the Bluetooth settings (Settings → Bluetooth) on the other side of iPhone Devices.
- Look for the name “Galaxy Buds 2” in the list of devices.
- Select Galaxy Buds 2 to start pairing.
6. On the Galaxy Wearable App, follow the prompts:
- The Galaxy Wearable app should identify the earbuds and ask you to hit connect.
- Complete the setup by following the instructions on your screen while ensuring a stable connection.
7. Check Connection:
- Check the Bluetooth settings on your iPhone to confirm that it is successfully paired. Under ”Galaxy Buds 2” it should show connected
- You will also be prompted with the Galaxy Wearable app — a tool that may know battery status and further information upon successful pairing.
8. Adjust Settings in the App:
- Change touch controls, noise cancellation, and sound settings through the Galaxy Wearable app to suit your preferred listening experience.
- If all of these steps are performed properly, audio should flow seamlessly through the Galaxy Buds 2 while being connected to their iPhone.
Some small connection problems can be fixed simply by restarting the iPhone or Galaxy Buds 2 if you have issues in pairing them. You can use the help section of the Galaxy Wearable application or visit Samsung’s support page to troubleshoot more deeply.
How to Connect Samsung Earbuds with Windows PC
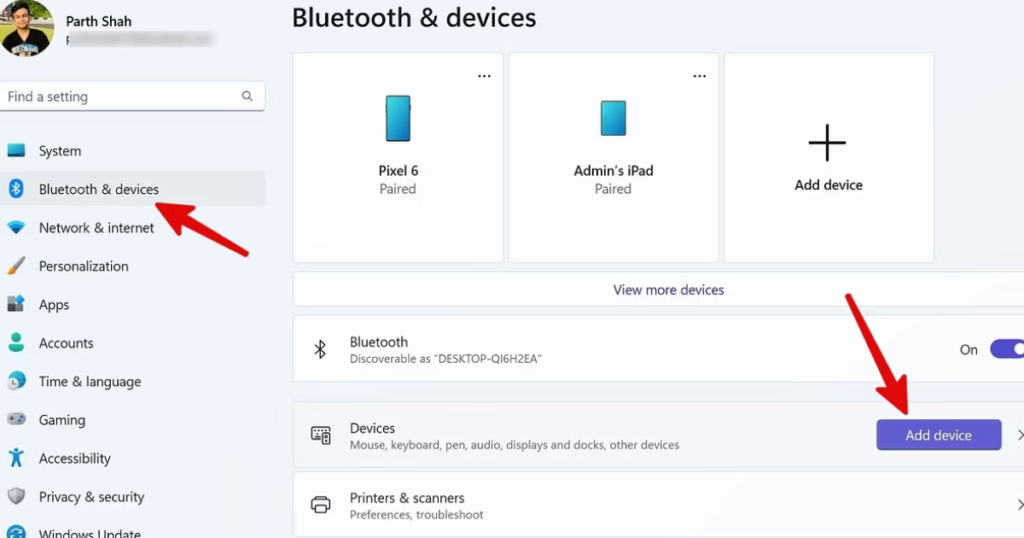
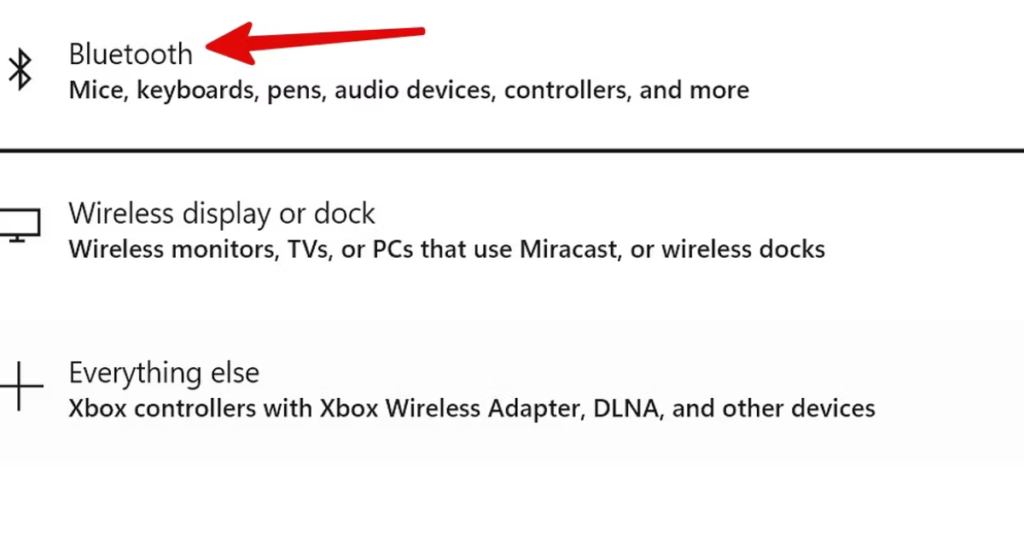
If you need to link your Samsung earbuds with a Windows PC, it’s just a simple process, and here are the smooth steps:
1. Check if Bluetooth is Turned On on the PC:
- Simply right-click the Start button and click Settings.
- Go to Settings > Devices then click the Bluetooth & Other Devices option.
- If the Bluetooth toggle button is off, switch it ON.
2. Enable Pairing Mode in Samsung Earbuds:
- Take the earbuds out of the case.
- If they don’t automatically enter pairing mode, you can manually do it by holding the touchpads on each of the earbuds while waiting to hear a beep or waiting for indicator lights.
- Users may refer to their manual if needed, as the method can differ slightly by model.
3. Windows PC, Add Bluetooth Device:
- Click the “+ Add Bluetooth or another device” button in settings for “Bluetooth & other devices”.
- In this case, tap on “Bluetooth” from the various device types to be added.
4. Select Your Samsung Earbuds:
- Your PC will search for available Bluetooth devices.
- When you do, find the name of your Samsung earbuds under available devices. (The earbuds may take a second or so to show up.)
- Select your earbuds by clicking on them to begin pairing.
5. Confirm Pairing:
- You may see a confirmation window asking you to enter the pairing code or simply confirm & Connect. Answer any prompts that appear on the screen to finish it off.
- After they are connected, the PC will say that it is paired successfully. The earbuds should also beep or say something to indicate a successful connection.
6. Make Samsung Earbuds Your Default Audio Device:
- In Windows 10, right-click on the Speaker icon in the taskbar and choose Open Sound settings.
- Within the “Output” section, there is a drop-down box. From the list, pick Samsung earbuds.
- The user will be able to test whether the sound passes through earbuds.
7. Troubleshooting Tips:
- If the earbuds are not listed among the innumerable other devices, then make sure that they are in pairing mode and within range.
- Power off the PC and also power off your earbuds, turn on both of them always restart, After that try pairing again.
- Updating Bluetooth drivers in the PC can also fix Bluetooth connectivity issues.
So with these steps, users can easily connect Samsung earbuds to a Windows PC and enjoy listening.
How To Connect Samsung Earbuds with Laptop
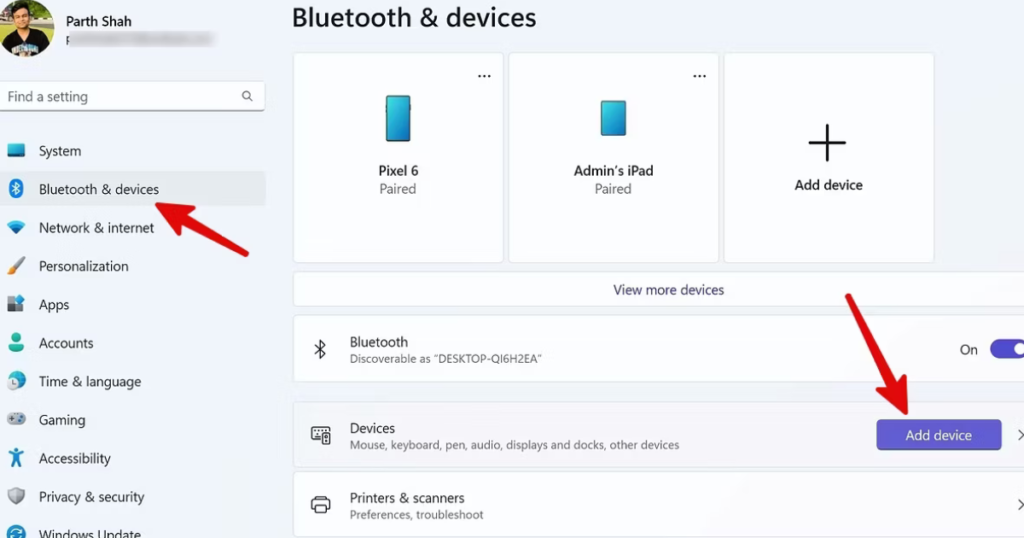
You must prepare both Galaxy Buds and a laptop to start pairing. Follow these steps for a successful pairing:
1. Enable Bluetooth on Laptop:
- To open the laptop’s settings, click on Start Menu → Settings
- Navigate to Devices.
- Under Related Settings, click on Bluetooth & other devices.
- Tap the Bluetooth toggle to switch it on or off.
2. Set the Galaxy Buds into Pairing Mode:
- Charge the Galaxy Buds
- If that doesn’t work, open the charging case (with the Galaxy Buds inside). That usually makes them go into pairing mode by default.
- In case the buds don’t enter pairing mode on their own, touch and hold both earbuds’ touchpads at once for a few seconds until you hear a chime sound played out of them as well as blinking LEDs signaling they are in pairing mode.
3. Pair the Galaxy Bud with a Laptop:
- Click on Add Bluetooth or another device from the laptop’s Bluetooth & other devices settings.
- A new window will appear. Select Bluetooth.
- Your laptop will begin scanning for Bluetooth devices. Choose your Galaxy Buds from the list of devices.
4. Complete the Pairing:
- Once you choose the Galaxy Buds, your laptop will start pairing them.
- The laptop will show a confirmation message indicating that the pairing has been completed.
- The Galaxy Buds will play a sound or notification that it is connected.
5. Adjust Settings if Necessary:
- To do so, pair the Galaxy Buds with your laptop and select them as audio output.
- If Galaxy Buds are not automatically set as the default playback device, right-click on the speaker icon in the taskbar → Sound settings.
6. Maintain Connection:
- With Bluetooth on in your laptop, it will simply recognize Galaxy Buds and connect them automatically each time you power up.
- For better connectivity, check that the Galaxy Buds have been updated through the compatible device on Samsung’s wearable app beforehand.
These steps help a user pair Galaxy Buds with their laptop in no time. The audio becomes smooth as it should be, by following these simple and easy-to-get methods.
How to Connect Samsung Earbuds To Mac
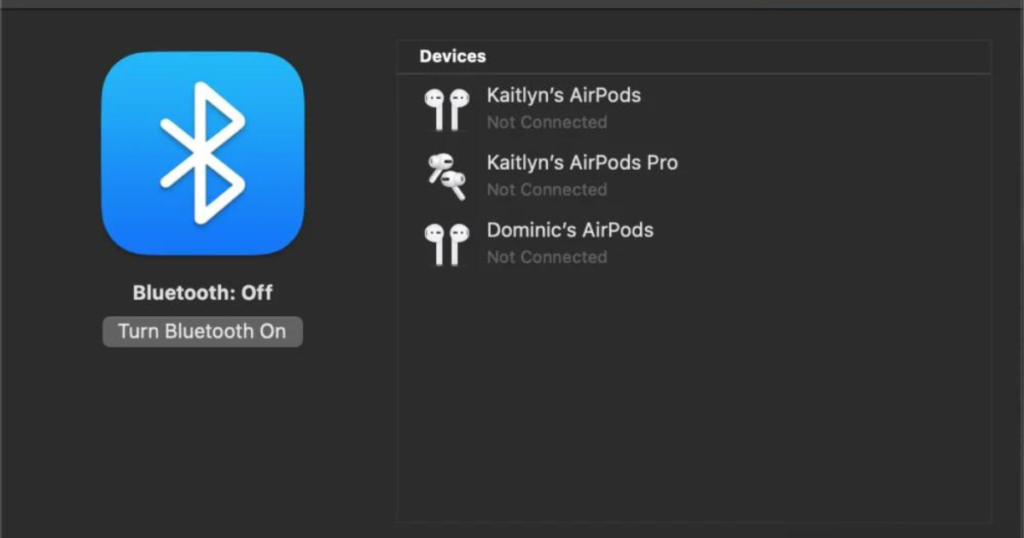
For simple pairing, this is how to connect some Samsung earbuds up with your Mac:
1. Prepare the Samsung Earbuds:
- Make sure the earbuds are charged. Put them in the charging case and close it.
- Open the lid and Place the earbuds in the case This will automatically enable the pairing mode.
2. Turn On Bluetooth on the Mac:
- 1. Click the Apple menu in the top-left corner of the screen
- Go to the drop-down menu & choose System Preferences.
- Click on “Bluetooth.” – Make sure Bluetooth is switched on You should have the toggle switch to “On” here.
3. Start the Pairing Sequence on the Mac:
- Wait for a few moments. The Mac will begin scanning for Bluetooth devices in range.
- Find your earbuds from the list of available devices. They should show up as either “Galaxy Buds,” “Galaxy Buds+,” or for example, based on the model number Galaxy Bud Live.
4. Connect the Samsung Earbuds:
- Select the Samsung earbuds name in the Bluetooth device list
- It will then present you with a pairing request. Clicking on “Connect” will approve it.
- The Mac should connect automatically. It might take a few seconds.
- If you have connected them successfully, then it should say “Connected,” to the right of their name.
5. Testing the Connection:
- To check its audio output, open an audio or video file on the Mac.
- After the Mac hears your voice, modify the volume using its audio controls. Check for sound in the Ear Buds.
- If stereo audio is used, check with both earbuds.
6. Troubleshooting (If Necessary):
If the Mac continues to not see them, close and then reopen their case so that they go back into pairing mode.
- Go to “System Preferences,” then turn Bluetooth off and on again.
- Do make sure not to connect other devices at the same time with the earbuds.
In this way, we can easily pair Samsung earbuds to a Mac without much hassle. This process should generally be the same for other Samsung models, but at least you know how it will work and how to do so.
How To Connect Samsung Earbuds with a TV

1. Ensure Bluetooth Capability:
- Make sure the TV has Bluetooth to connect Samsung Buds before you do anything. It is usually available on the specifications or in the user manual of your TV.
2. Turn on Bluetooth on TV:
- Open the Settings Menu on your TV
- Press the Settings button using your TV remote control.
- Go to the Sound or Audio section
- Find Bluetooth settings and turn them On.
- Make Samsung Buds Discoverable
3. Start Pairing Process:
- Put the two Samsung Buds into their charging case.
- Keep the case open and long-press on the Pairing button located at the back or side of your device until you see a blinking indicator light.
4. Initiate Pairing on TV:
- If Bluetooth is on for TV: More than the device paired with exCiteRadio.
- Select Bluetooth Speaker List or Search for devices on the Sound settings page.
- The TV will start scanning for devices. This may take a few moments.
5. Choose Samsung Buds from the List:
- When a list of available Bluetooth devices appears
- Find Samsung Buds on the list
- Choose the Samsung Buds, which allow the TV to become connected.
6. Confirm the Connection:
- After selecting the earbuds
- A confirmation message will appear on the TV screen to tell you that your connection was successful.
- The connection may also be confirmed by an audio prompt in the Samsung Buds.
7. Change Sound Options:
- Go to Sound Output on your TV and confirm the audio is through Samsung Buds.
- Test the volume using your TV remote or settings menu and adjust as needed.
8. Troubleshooting Tips:
- Confirm the Samsung Buds are charged and functioning correctly.
- Reboot your TV and Samsung Buds
For detailed troubleshooting steps, refer to the TV’s unique manual for Bluetooth connection support.
Keep in mind that compatibility and connection processes will vary depending on the TV model you are using as well as its software version. Because these come as part of the Samsung Buds, make sure to look at both your guiding manuals: one for that TV and another for the watch model!
How to Pair Galaxy Buds Pro

Unlike Apple AirPods, which require the presence of an iPhone or Mac to pair with a device, pairing Galaxy Buds Pro is straightforward. From Step 1 to Step 4, this process makes sure that both earbuds sync up perfectly for sound and performance. Follow these steps:
1. Charge the Earbuds:
- Make sure your Galaxy Buds Pro are charged. Put them in the charging case and attach a power supply if necessary.
2. Enable Bluetooth:
- Go to settings on the device you want it paired with.
- Locate and turn on Bluetooth. Make sure the device is discoverable
3. Open the Charging Case:
- Put both earbuds into the charging case near your device. Once this is done pairing mode gets activated automatically upon resetting the device.
4. Link with the help of Samsung Wearable App:
- Install the Samsung Wearable app if you have not already.
- Launch the application from the desktop shortcut and hit “Start journey”.
- Then select Galaxy Buds Pro.
- Complete the pairing from the on-screen instructions
5. Manual Bluetooth Pairing:
- Turn on Bluetooth in the device settings
- Give it a moment, and then you’ll be able to select Galaxy Buds Pro from the list of devices.
- Choose Galaxy Buds Pro, then tap Connect.
6. Check for Firmware Updates:
- Keep Earbuds Updated by Installing Latest Firmware.
- First, in the Samsung Wearable app search for updates and update them.
Using a Non-Samsung Device:
7. Enable Pairing on Earbuds:
- If the charging case method doesn’t work, just take off your earbuds and wear them.
- Press and hold the touchpads on both earbuds, until you can activate pairing mode.
8. Connect via Bluetooth Settings:
- Goes to the device’s Bluetooth settings
- Available device option Select Galaxy Buds Pro
- If you see such a pop-up, click Connect.
Pairing Additional Devices:
9. Disconnect Current Device:
- Relative to the Bluetooth interface on your iPhone or Android phone.
- Tap Galaxy Buds Pro, and tap Unpair or Disconnect.
10. Repeat the Pairing Steps:
- Follow the same pairing instructions for the new device.
Troubleshooting Tips:
- Make sure that no other devices are already connected to the earbuds.
- Factory reset Galaxy Buds Pro if the problem continues.
- At the same time, put your left and right buds into your head.
The below steps will help you the best in pairing Galaxy Buds Pro for a great audio experience.
Conclusion
Pairing Samsung earbuds is just a few simple steps to ensure that users can enjoy them in top-notch quality. Whether you are using a mobile device, tablet, or computer, Samsung earbuds can easily pair with them. The following are some high-level takeaways from the guide:
Initial Setup
- Make sure your earbuds are charged and then go through the pairing process.
- Ensure Bluetooth is enabled on your preferred device and that other Bluetooth devices are some distance away to ensure no signal interference.
Mobile Device Connect
- Open the device’s Bluetooth menu
- Choose Galaxy Buds or your model from the list of devices.
- Any prompts on the screen to complete pairing, follow them.
Tablets or Desktop/Computer Pairing
- Go to Bluetooth settings on the tablet/computer.
- Put the earbuds into pairing mode, via a long touch in both buds’ touchpads.
- Choose the earbuds from available connected devices and connect.
Via the Galaxy Wearable App
- From the Google Play Store or Apple App Store, download Galaxy Wearable.
- Open app
- Optimize settings like Equalizer, Ambient Sound, and touchpad controls for even more advanced use.
Common Issues and How to Fix Them
- If the earbuds show nothing in the Bluetooth, turn off the function and then restart it.
- If all else fails, put the earbuds back in their charge case and repeat the pairing.
Use the Galaxy Wearable app to update the firmware for best performance and bug fixes.
Battery Management
- To avoid such short interruptions ensure that you keep checking on battery levels by using the app or Bluetooth settings.
- Make use of power-saving features such as automatic ear detection and optimizing earbuds usage if available.
In summary, pairing Samsung earbuds is simple and intuitive to provide good quality sound and ease of use. The phones are equipped with all these features, and users can ensure a hassle-free connection experience across multiple device types by following the steps detailed above. Following these rules will help your earbuds sound their best on the way to audio bliss.


1 thought on “How to Connect Samsung Earbuds: A Helpful Guide”