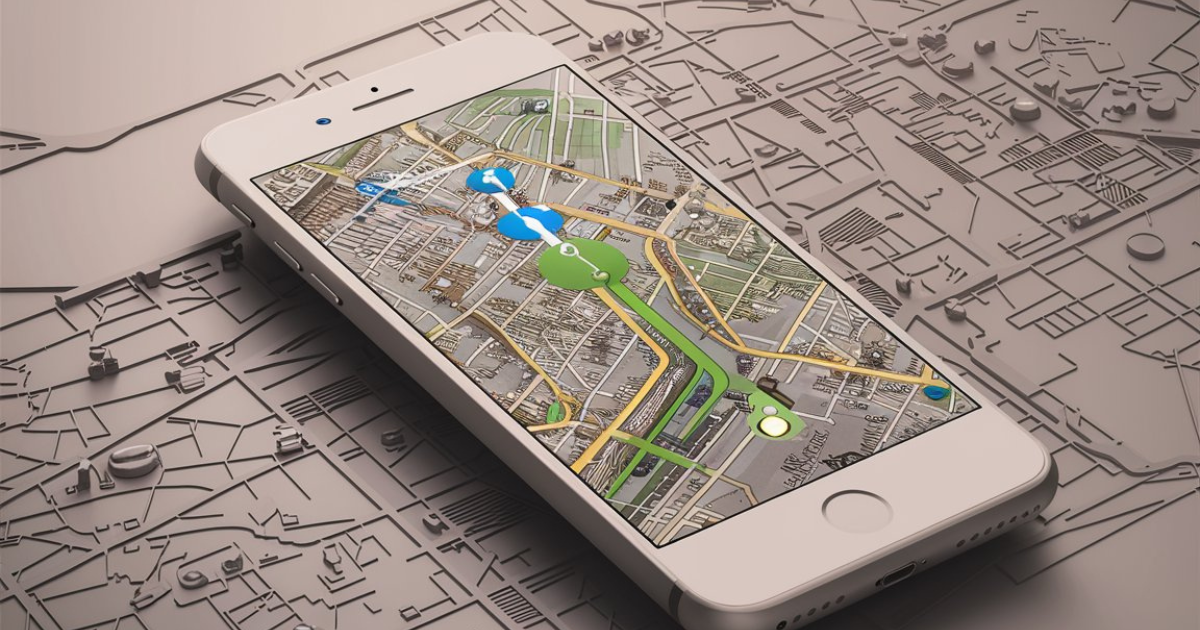Introduction:
Share your location with your friends and the people around you with effortless ease through your iPhone device! Whether greeting friends, planning a family event, or just making sure that you are safe where you are, the shared location is easier than ever. With such a feature, you can make others understand your location within a few taps; therefore, increasing connectivity. Welcome to this brief guide aimed to explain the ways how you can easily share your location and remain connected on the go.
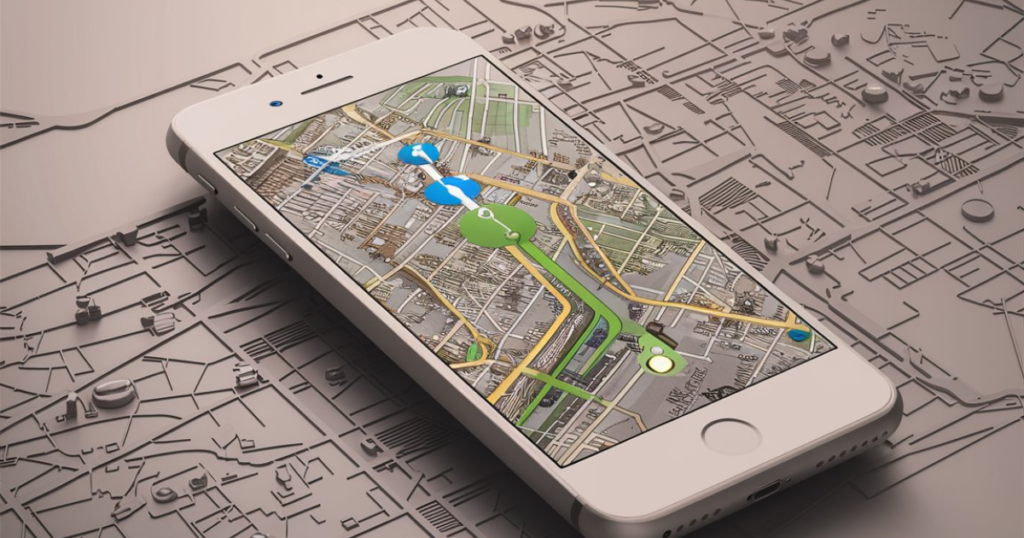
How to Share Your Location on iPhone Using Apple Maps
Here is a simple way of using Apple Maps to share your location from an iPhone:
Open Apple Maps:
- Access the home screen.
- To start, touch the Apple Maps app icon.
Choose the Location:
- Go to wherever you want and copy it.
- Otherwise, simply search for the location in the top bar.
Access the Location Info:
- Press and hold the location on Map, which you would like to share with others.
- A red pin will be placed with an information panel sliding up from the bottom.
Share the Location:
- Tap the information panel.
- Choose the button “Share” or a square combined with an upward arrow.
Select the Sharing Method:
- A list of sharing options will be displayed.
- Select the method e.g. Messages, Mail, AirDrop, or any other available methods.
Complete the Sharing Process:
- Just follow the instructions given by the method chosen.
- You can choose one and tap “Send,” in Messages.
Additional Tips
Adjusting Privacy Settings:
- Make sure Location Services is on in Settings > Privacy.
- Tap on Privacy & Security > Location Services then turn it off.
Using Siri:
- Enable Siri and “share my location with [contact name]”.
- The rest of the steps will be followed by Siri.
Viewing Shared Locations:
- In your Apple Maps app, view those from others who have shared their location as well.
- Click on your profile picture or initials, and then tap People to see the shared locations.
How to Share Your Location on iPhone using Google Maps
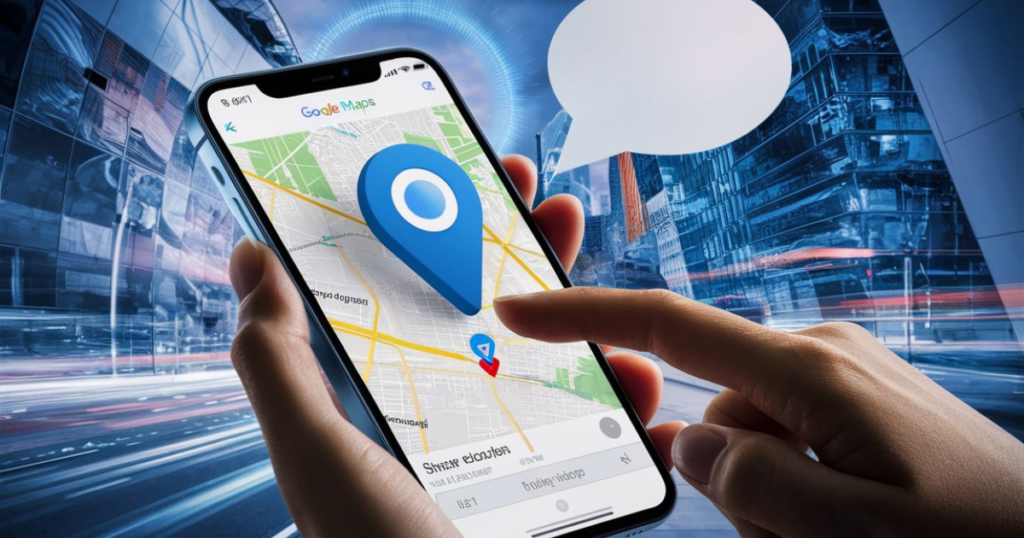
On an iPhone, Google Maps comes pre-installed and you should make sure the app is updated to its latest version to share your location using Google Maps. Here are the steps to follow:
- Open Google Maps (home screen): Open the Google Maps app from your home screen.
- Sign In: sign in with your Google account if not already logged into it.
- Press the Profile Icon: In the top right corner press a profile icon or initial to open an account menu.
Manage Location Sharing:
- Select Location sharing.
- You may be asked to grant permission for Google Maps to access your location if it is the first time. Allow permissions as needed.
Choose Share Option:
- Press the “Share location” option.
- A prompt will pop up giving you the option to share your location in real-time for a certain period or until you decide otherwise.
Set Sharing Duration:
- Drag the slider to choose how long you want to share your location.
- Alternatively, select “Until you turn this off for indefinite sharing.
Select People to Share With:
- Type the email addresses of those you wish to share with.
- It also allows, on the other hand, for you to pick contacts from your list or share via a link and copy them by tapping ‘Copy to clipboard’ and sending them directly through an app.
Send Invitation:
- Tap Share to send an invitation to those entries.
- They can then see your places in their Google Maps app.
Manage and Stop Sharing:
- You can also stop or manage location sharing at any time through the same “Location Sharing” screen.
- Just simply tap on the name of the person/service you are sharing with and select “Stop” to end sharing.
Text location on iPhone
Steps to share location through text on An iPhone:
- Open the Messages App: Launch the Messages app from your Home screen by tapping on its icon.
- Choose a Conversation: Either choose an existing conversation with the person or tap on the New Message icon to start fresh.
- Forward Text Messages: Within your message thread, locate the “i” relaying that you are inside a conversation.
Click on Send My Current Location
- Upon tapping the “i” button, you get a menu.
- Select” Send My Current Location”.
- Or else, share via the following paths.
Activating Location Services: If it is not enabled then enable the location services by going to Settings – Privacy Type of Source
Launch Messages: Open the Messages/Contacts app.
Share from Contacts:
- Select the contact you want in Contacts.
- Scroll to the bottom, and press Share My Location.
Select Share Indefinitely or other options:
- These options read as “Share for One Hour,” Share Until End of Day” and “Or, Share Forever.”
- Choose When you’d like to stop sharing your location or the length of time for which you want to share it.
Sharing Location on Find My iPhone
Using Find My iPhone to Share Location – This will be Simple and Convenient. Do the Following Steps to Share Your Location on your iPhone
Enabling Location Services
- Settings Page: Open Setting; Launch the Settings app on the Home Screen.
- Privacy: Scroll down to the Privacy section.
- Location Services: Tap on Location Services and make sure the toggle is in the ON position (Green).
- Go to Find My: Scroll down and search for the Find My app from your list of apps, then set it as While Using or Always.
Setting Up Find My iPhone
- Settings: Tap on your name at the top of the screen.
- Find My: Select Find My.
- Find My iPhone: Tap on Find My iPhone and toggle the switch to ON.
- Turn on location sharing: Make sure that Share My Location is turned on.
Sharing Your Location
- Launch the Find My App: You need to find and start up your Find My app.
- People Tab: Click the people tab that is present at the bottom of your screen.
- Share My Location: Tap the Share My Location button.
- Duration: Select for how long you want to your location, One Hour, Until the End of the Day, or Share Indefinitely.
- Send: Select this to send your location.
Managing Location Sharing
- Find Shared Contacts: Open the Find My app, then select People from the bottom bar to see who can find you.
- Stop Sharing: Tap on the contact, then tap Stop Sharing My Location.
- Change settings: Right-click the lightning bolt icon; select Change sharing settings or deactivate location sharing entirely.
In this manner, the users will be able to share their location using the Find My iPhone feature properly. This feature provides you with peace of mind and can be especially handy for monitoring kids or coordinating among friends.
How To Track A Family Member’s iPhone?

Apple offers some native tools for tracking an iPhone belonging to a family member. Detailed Steps for this:
Using Find My
Set Up Family Sharing:
- Launch the Settings app on your iPhone.
- Tap your name at the top to get into Apple ID settings.
- Choose “Set Up Family Sharing”.
- Simply invite your family members by following the steps on-screen.
Enable Location Sharing:
- On the “Location Sharing” screen in your Family Sharing configuration.
- Make sure everyone else toggles sharing locations as well in their settings.
- And one more thing – do the same for everyone who has not enabled localization.
Track Their iPhone:
- Open the Find My app.
- Select the “People” tab.
- Select the name of your family member and see their location on the map.
Using iCloud
Log Into iCloud:
- Go to iCloud. com on a web browser.
- Use the Apple ID login details of a family member you want to keep track of, and then click Sign in.
Access Find My iPhone:
- Choose “Find iPhone” from the homepage of iCloud.
- Choose a device from the dropdown near “All Devices.”
View Location:
- You will then see the live location of your iPhone on the map.
- You can have a sound played, the device locked, or remote erase it if needed.
Using Third-Party Apps
Choose a Trusted App:
- Find good apps that allow tracking, for example Life360.
- Go to the App Store and get the app now.
Set Up the App:
- Register and invite family members.
- Make sure that the appropriate permissions and location services are on.
Monitor Locations:
- View Live Locations through the App interface.
- Maintain alerts whenever members enter or exit certain areas.
How to share your location on an iPhone with friends
To share your location on an iPhone with friends, follow these steps:
Open Settings:
- Launch the Settings application from your iPhone home screen.
- Locate it under Privacy and tap on it.
- Tap on “Location Services.”
Enable Location Services:
- Make sure the switch next to Location Services is set in one position.
- Tap on an app and ensure that it has the correct location permissions.
Open the Find My App:
- Tap on the bottom tab People.
- Tap on “Share My Location.”
Select Contacts:
- Enter the friend’s name email or phone (the one you would like to share your location).
- Instead, tap on the “+” icon and pick a contact from your list.
- Tap “Send” when ready.
Choose Duration:
- Choose how long to share your location.
- 1Hrs: Share the location for one hour.
- End of the Day: Share the location until the end of the day.
- Forever: Lets you share your location with select contacts (or all the people who know your number) for an indefinite period, until “ghost mode” is manually turned off.
Confirm Sharing:
- Set Location Sharing period.
- Your selected friend will receive a notification, and they can access your shared location in the Find My app.
View Shared Locations:
- If you want to find out who the location is being shared with, open the “People” tab in the Find My app
- It will show you the list of contacts with whom your location is shared.
Stop Sharing:
- To stop sharing: Find the contact on the “People” tab.
- Swipe over and tap “Stop Sharing My Location.”
Note: Recipient must have an Apple device with Find My enabled. As iOS software updates can slightly change the layout and options, Make sure your device is on the latest version of IOS.
Share Live Location via iPhone iOS 17

On an iPhone which runs iOS 17, this is how you can send where are now. Here are a few steps to do so:
Open Messages App
- Find the Messages app icon on your home screen and tap it to open.
Select a Conversation
- Just select Hanley’s Twitter handle in an existing thread or hit the compose button and begin a new conversation with him.
Tap on the ‘i’ Button
- You can do it but, from a different user anyway – once inside any conversation, hit the ‘i’ button in the top right corner of the screen.
Share Location Options
Now in the contact details view, you will see two options.
- Share My Location Now: This is your location at that moment.
- Share My Location: This lets you share your location with others for a certain amount of time.
Tap ‘Send My Current Location
- Please press ‘Send My Current Location. This will immediately send your current location to the chosen contact.
An alternative way to share location with Apple Maps
Open Apple Maps
- Go to Apple Maps on your iPhone.
Find Current Location
- Click on the location arrow icon to show your current location on the map.
Access Location Options
- Finally, tap the blue dot that indicates where you are. A value will appear in a pop-up menu to select from.
Choose ‘Share My Location’
- Tap Share My Location, then choose Messages as the medium of sharing.
Select a Contact
- Select an existing conversation or begin a new one In the Messages app. Click on ‘Send’ My Current Location.
Using Siri to Send Location
Activate Siri
- Press and hold the home button or Hey Siri.
Voice Command
- “Send my current location to [contact name]”.
Confirm and Send
- Siri will ask for confirmation, and then your location will be sent through the specified contact.
How do I share my location on iPhone 11?

In this case, the user will learn simple steps on how to share location in iPhone 11. This principle of iOS ease is reflected in the way your location can be shared natively across a couple of apps and settings.
Using Messages:
- Open the Messages app.
- Depending on the recipient with whom you would like to share your location or create a new one, select the text message.
- Looking at the top-right of your screen, press the button labeled “i”.
- He/she can type either “Send My Current Location” to share his/her current live location, or can type “Share My Location ” to continuously share the present position.
- Choose a time for “Share My Location.”
- “Share for One Hour”
- “Share Until End of Day”
- “Share Indefinitely”
- This will share the location on a message thread in your conversation so that they can see it.
Using Find My App:
- Launch the Find My app from your Home screen.
- Then at the bottom of your screen tap on Share My Location.
- Tap the “Share My Location” button at the top.
- Type in the contact name, phone number, or email address
- Mode: “Share for One Hour”, “Share Until End of Day” or ” Share Indefinitely”.
- Tap “Send.”
- The contact will be sent an invite to track the user.
Using Contacts App:
- Open the Contacts app.
- Choose the contact with whom you need to share the location.
- Tap “Share My Location.”
- Select how long you want to share your location.
- “Share for One Hour”
- “Share Until End of Day”
- “Share Indefinitely”
- That way, the contact is alerted of a live tracking location.
Tip: Make sure Location Services is ON in Settings > Privacy > Location Services for the full multitasking features to work.
Find My Friends iPhone
The following are the steps if one wants to share location on the iPhone through the Find My Friends app: This tool can be employed to share the current position with friends and families thus creating the ease of locating loved ones or meeting. If you are not a creator of the topic of a user story considered most of the information complex and are more willing to pay for your free time, feel free to delegate one’s academic work.
Enabling location sharing
- Open Settings.
- Tap your name.
- Scroll down Find and tap on Find My.
- Make sure the toggle is on.
Sharing Location from Find My Friends
- Open the Find My app.
- Find the People tab.
- Tap a “Share My Location”; select the person to whom you want to share the information.
- Choose the time, one hour, until the end of a day, or indefinitely.
Using Messages to Share Location
- Open the messages app; select the conversation.
- Tap the contact’s name; tap info; a “Share My Location” window should open.
- Select the time as mentioned above.
View shared info:
- Open the Find My app.
- Go to the People tab.
- Tap the name of the person sharing their location with you.
- Their location will be displayed on a map.
Stopping Location Sharing
- Launch the Find My app.
- Navigate to the “People” tab.
- Select the contact with whom you would like not to share your location.
- Tap on Stop Sharing My Location.
iPhone Location Tracking
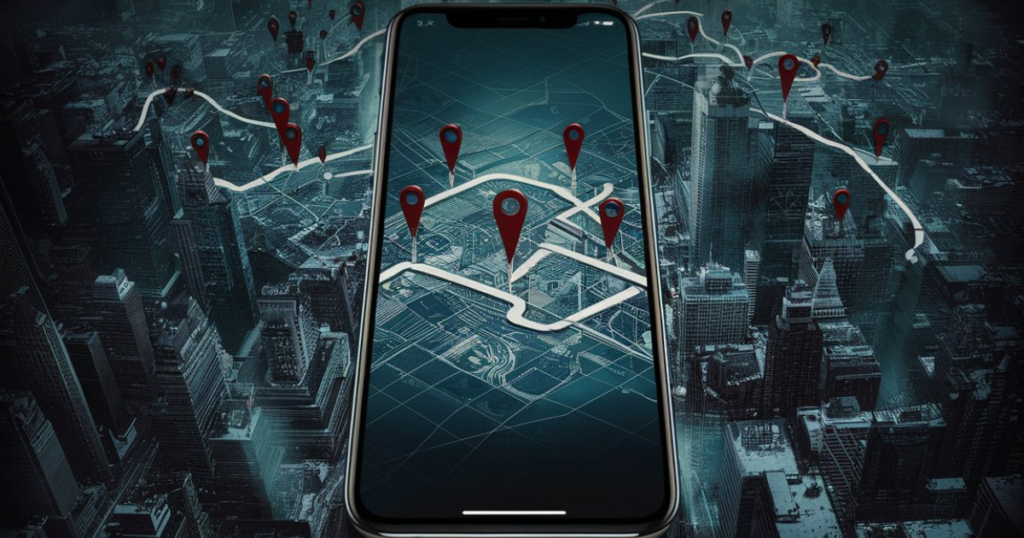
Location tracking for the iPhone is an ineluctable necessity, for way too many people. It works with location-based services and applications in a unique way that improves their functionality, making the sharing or tracking of your current precise just have to be.
Enabling Location Services
- Open the Settings app.
- Tap Privacy Scroll down and tap on ‘Privacy’.
- Options for Location Services.
- Make sure the switch next to ‘Location Services’ is turned on.
Setting Permissions for Apps
These are the steps to allow location services for individual apps To open an app from your Desktop:
- Go to Setting.
- Click on “Privacy”.
- Scroll and locate Location Services > Tap on ‘Location’).
- Select an app from the list.
- Never, Ask Every Time, While Using the App, or Always.
Find My iPhone
The Find My iPhone is an essential feature used to locate a lost or stolen iPhone.
Enabling Find My iPhone
- Open the settings application.
- Tap on Apple ID and Access Your Account!
- Click on ‘Find My’.
- Enable Find My iPhone
- Turn on the Find My Network if your device is capable of tracking it offline [optional].
How to Find an iPhone with Just a Phone Number
There are a couple of ways you can track the location of an iPhone by phone number using different applications and services. For instance, this can come in handy if you need to recover a missing or stolen iPhone, ensure the safety of family members, and so on. Here are a few things like techniques and tools to help in tracking:
Find My iPhone
Searching for your iPhone via the Apple Find My app is the most trustworthy and private way. It lets you track your phone number as long as its Affiliate ID has been paired.
Activate Find My iPhone:
- Go to Settings.
- Click on the name of the user above.
- Select “Find My.”
- Enable “Find My iPhone.”
- Confirm that Share My Location is on.
Using Find My to Track:
- Open the Find My app or sign in to iCloud.com.
- Select the “Devices” tab.
- Select a Device to See its Location on a Map.
Contact Carrier Services
Telephone number-based location tracking from cellular carriers It can be helpful in iPhones that aren’t connected to the internet.
Verizon Smart Family:
- Join the Verizon Smart Family app.
- Include the tracking phone number.
- When you open the app it will show you details about where.
AT&T FamilyMap:
- Subscribe to FamilyMap.
- Put the phone number you want to monitor.
- Locate the device from a web portal or app.
Third-Party Apps
Many third-party applications allow you to track your activities by phone number. Before you use them please make sure these applications respect user privacy and have in good reputation.
mSpy:
- You buy and install mSpy on the target device.
- Monitor the location with an online dashboard.
Spyic:
- Sign up and download it.
- The location tracking feature is accessed through the online portal given.
Law Enforcement Assistance
In case of theft or emergency, users can get in touch with their local law enforcement to help track an iPhone by its phone number. But officials have access to more effective, non-publicly available tracking tools.
Report to Police:
- Include all your critical information like a phone number, IMEI number, and where you were last.
- Work with police on timely updates.
How to View Shared Location on iPhone
To check a shared location on an iPhone, your friend will need to open up either the Find My app or Messages. Both of these scenarios can be solved by following the steps below:
Using Find My app:
- Launch the Find My app: If you cannot find it on your home screen, swipe to access the App Library and locate its icon there.
- Click on the People option: You will see it at the bottom 1 out of 3 tabs (People, Devices, and Things). Tap on the ‘People’ tab.
- Search for the shared point: The screen shows a list of people who share their location with you. Look for the contact of the person whose location you wish to see.
- See the Position: Here you can see on a map what is the current position of this contact. This may appear with additional information such as the address, distance, and travel time.
Using the Messages app:
- Launch Messages: Visit the home screen or App Library and tap on the messages icon.
- Click the conversation: Open up a message thread with the person sharing their location.
- Touch the Name of the Person: At the top of a conversation screen, touch on the person’s name or profile picture.
- See location options: If they’ve shared their location, you’ll see an option labeled ‘Info’ or ‘i’ or Share My Location.
- Info/Location: Tapping this allows you to view the person’s current location on a map.
Using these steps, you can see the locations of contacts/documents The on-device nature of both methods uses the capabilities built directly into the iPhone for a streamlined navigation and discovery toolkit, making it easy to keep in touch or stay safe. This works great in many situations, for example, getting together with friends or monitoring a family member.
Conclusion
To get the most functionality out of sharing your location on an iPhone, you must understand what features and settings work best. There are a variety of safety, convenience, and connectivity options that cater to people who don’t use their mobile devices while driving as well as those who do. They can change their privacy settings, choose contacts for sharing, and designate how long they want to share something.
Key Functions:
Find My:
- Supports Family Sharing to share with family members.
- Should Share forever / until should also suggest a calendar date.
- Shows Real-time Location of select people on a map.
Messages App:
- Sharing the current location from a conversation directly.
- Offers temporary or continuous by area sharing.
- Available by tapping on the contact’s name, then “Share My Location”
Third-Party Apps:
- Location sharing is offered by applications like Google Maps, WhatsApp, etc.
- Typically allows for one-off and recurring sharing.
- This includes carpooling estimates and may add other tools like sharing a route, or overall length of time to get you home.