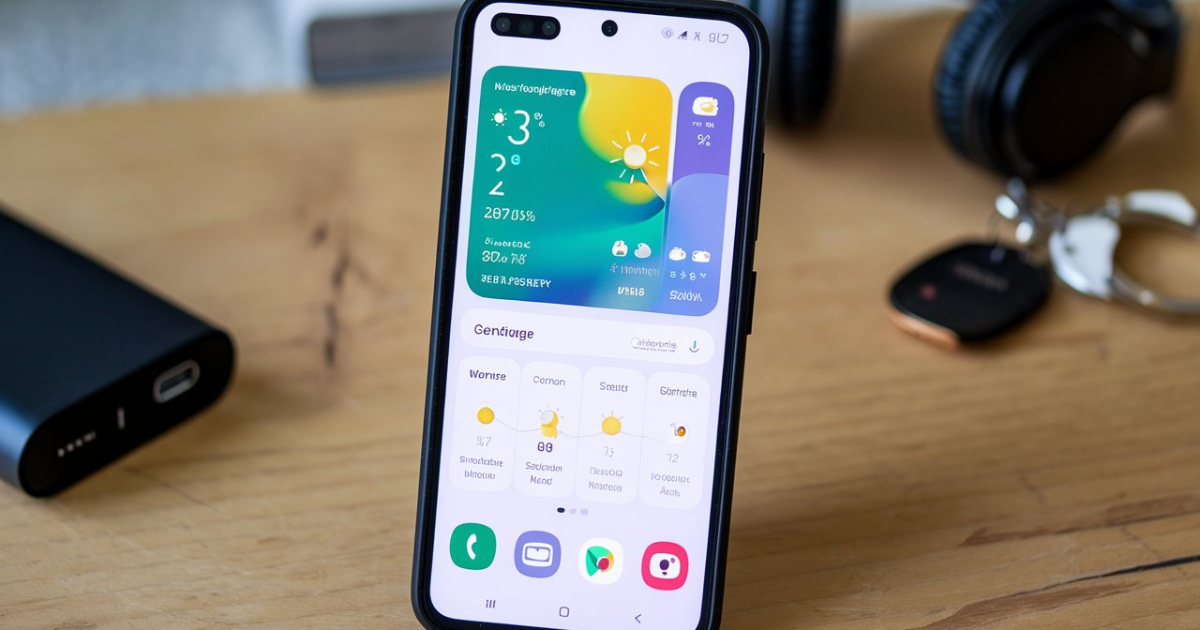Table of Contents
Introduction:
Trying to clean the slate of your Samsung S22 Ultra? A safe and easy way to do just that.
Sometimes a factory reset will resuscitate your device by clearing out years worth of accumulated crap, solving some obscure software glitch, or preparing it for sale to another lucky owner. However, if done incorrectly it can also result in data loss. This guide will serve as the fun-to-follow method you should be performing a factory reset on your Samsung S22 Ultra, keeping in mind some imperative points for an automatic run of tasks and attention needed with backed-up files so everything is ready without suffering from more headaches. Let’s get started!
How To Factory Reset Samsung S22 Ultra?
To reset the Samsung S22 Ultra, use this guide and take full care of saving your data before resetting the device properly.
1. Backup Important Data
Before Resetting backup all Important data. Please also be aware that factory resetting means wiping all storage, settings, and apps on the phone.
- Go to Settings.
- Tap on Accounts and Backup.
- Choose Backup and Restore.
- Choose Back Up Data then follow the on-screen directions.
2. Open Settings Menu
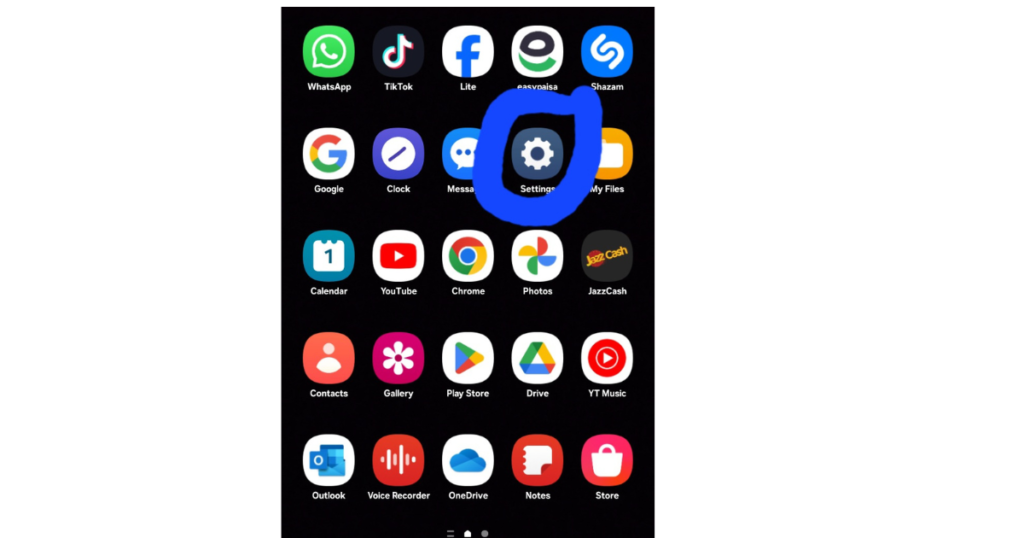
Open the settings menu on your phone, this is where all of your phone’s configurations are managed.
- Slide from the top of the screen down to pull up your notification shade.
- Click on the Configuration gear icon in the top-right block.
3. Access General Management
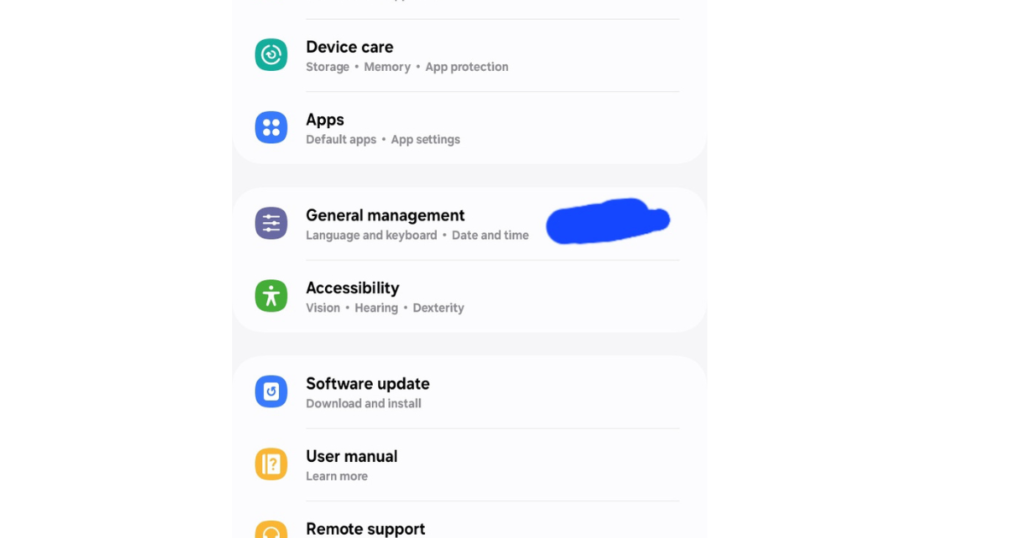
- Find the reset options under General Management.
- Swipe down the profile page and press General Management.
- Choose Reset from there.
4. Choose Factory Data Reset
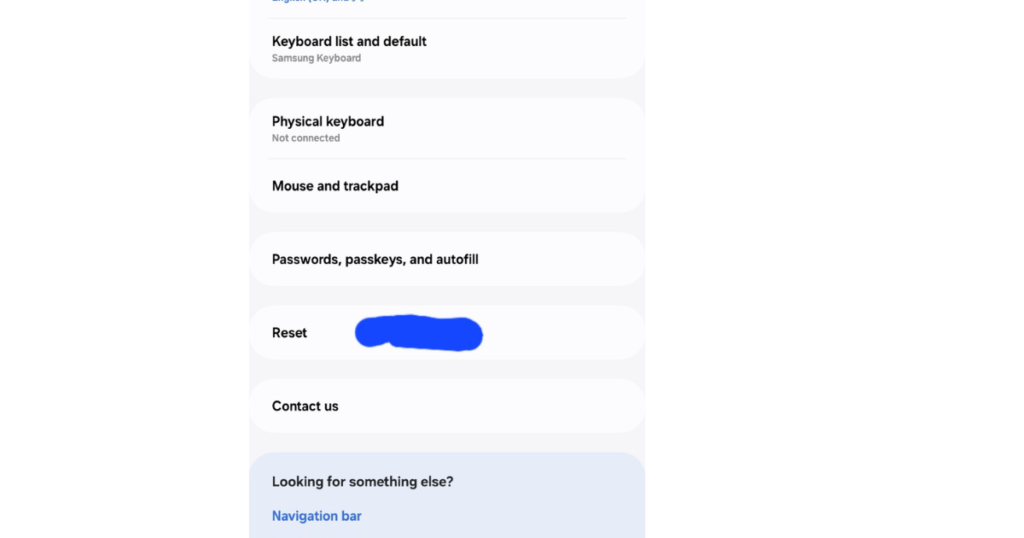
- Choose the (partial/full) reset option as per your requirement.
- Tap on Factory Data Reset. It will display a detailed list of the data to be wiped.
- Check the data, if you need to scroll down.
5. Confirm Your Action
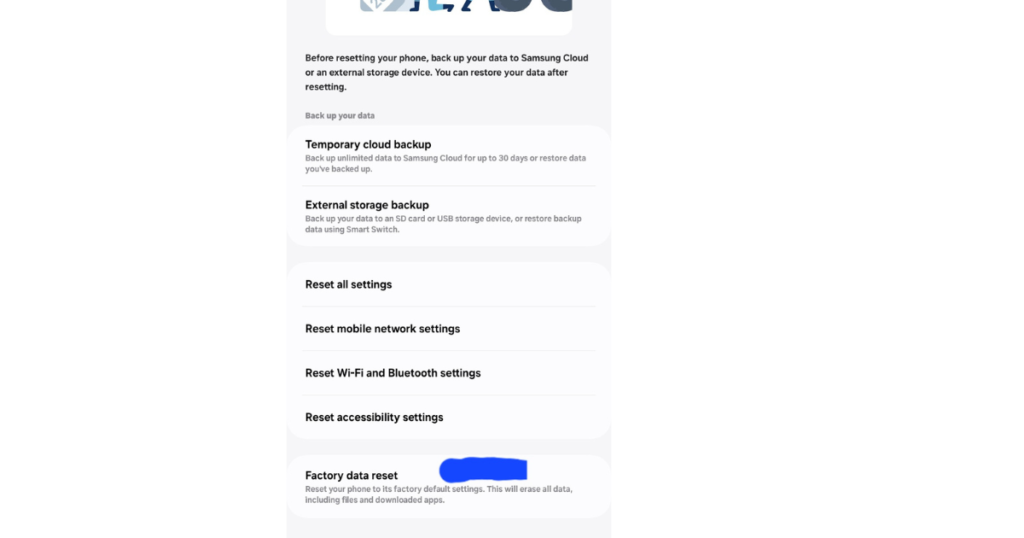
You just need to check the box to confirm your action of proceeding with a factory reset.
- Press Reset at the bottom of the user’s phone screen.
- Enter the phone’s PIN, password, or pattern.
Final Confirmation
- Press Delete All to complete the process, and the coder’s phone will begin to reset itself.
- Wait for the phone to reset, which takes a few moments.
Reboot and set up.
- First, wait for the phone to reboot after it resets.
- After it reboots; follow the instructions on the screen to set the phone up.
- Otherwise, restore the user’s backed-up data if they already had one.
Using the steps explained above will help a user reset his Samsung S22 Ultra for the first time.
Factory Reset Samsung S22 via the Setting Menu
The steps in outlining how to factory set a Samsung S22 Ultra using the settings app are given below. Access settings.
- Unlock the Samsung S22 Ultra.
- Open the notification panel by sagging down from the top of the screen.
- Tap on the gear-shaped icon to open the settings menu.
Navigate to reset options.
- Scroll down and tap on General Management in the settings app.
- Under General Management, click on Reset.
Factory data reset.
- Scroll down in the reset menu and tap on factory reset.
- A screen with data to be erased will appear.
Review reset information.
- Read the information given carefully to see what data will be erased.
- Ensure personal data, apps that have been downloaded, and other customized settings will be lost.
- The data on the SD card is safe unless specified.
Confirm reset.
- Scroll further and tap on reset Once again, a dialog box appears asking the users to confirm the action.
- Enter PIN/Password.
- Now press the “Delete All” to reset your device.
- This will cause the device to reboot and initiate the reset process which may take a couple of minutes.
Completion
- After the reset is finished, your Samsung S22 Ultra will reboot and then show up with the welcome screen.
- Once you have created a new backup, the user can now set up their device as new.
Note: Be certain that your device is connected to a power source or has adequate battery life when you perform the factory reset. Remember to back up everything important, and not lose anything unnecessary.
These steps serve a simplistic manner to factory reset the Samsung S22 Ultra using the settings menu, allowing your device to clean again and back to its original form entirely.
Restore the Samsung S22 to factory settings from the buttons
Reset using buttons Factory reset or master rearranged can fix all kinds of software-associated problems permanently (hard reset). Here are the steps to follow:
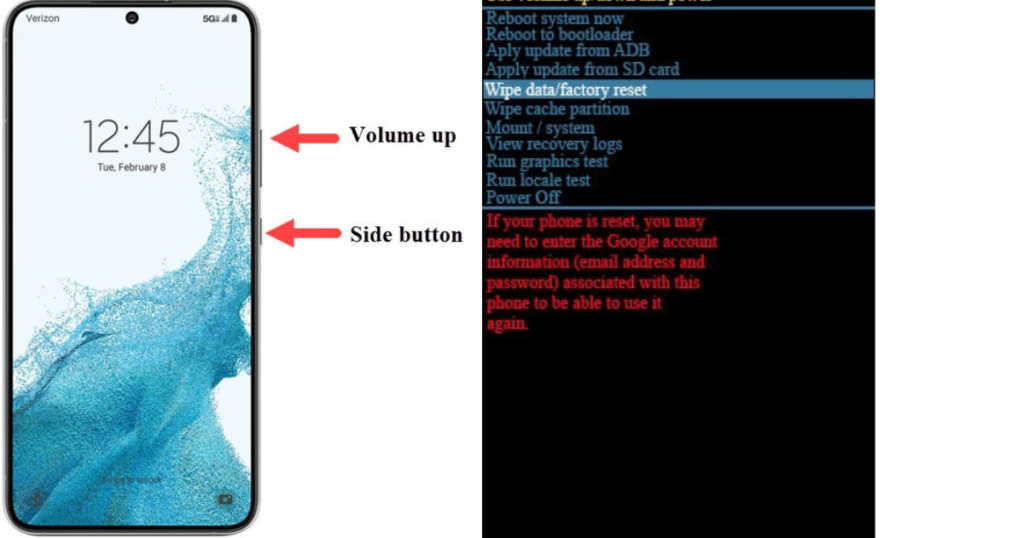
Turn Off the Device:
- Hold the Power button to force a reboot.
- Tap on the Power Off option.
- Tap Power Off again to confirm.
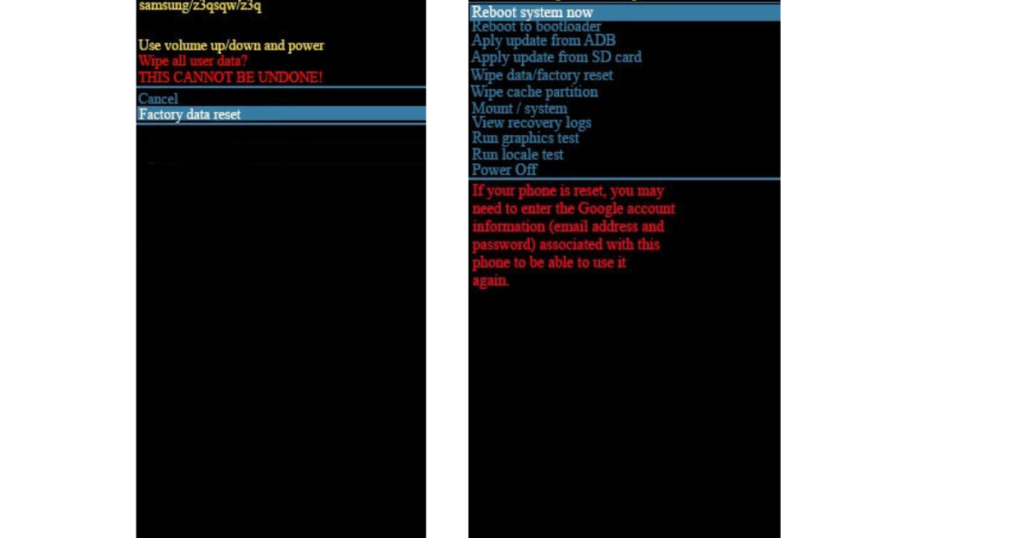
Enter Recovery Mode:
- Hold down the Volume Up and Power/Bixby buttons at the same time.
- Keep both buttons held until the Samsung logo shows up and let go of both.
Factory Reset Option:
- Navigate to Wipe data/factory reset and then press the Volume Down button.
- Press Power/Bixby then Confirm.
Confirm Factory Reset:
- Volume down button to select Factory data reset.
- Press the Power/Bixby button to confirm.
Reboot System:
- After resetting, the Reboot system now will be highlighted.
- Press the Power/Bixby Button to Reboot on the Same Screen.
Post Reset:
- The phone will restart again and it might take a few minutes to load into the OS.
- Simply Read and follow the instructions to prepare your device fresh.
Important Notes:
- A factory reset will renew your user data and settings. It is very important to back up all your data.
- When the device is locked with a lock pattern, PIN, or password during the boot stage users will be required to enter it for LoaderDroid Downloads to begin.
- Your device should have a considerable battery percentage (70% is recommended at least so that there will be no issue while resetting).
If you follow this method then you can also easily reset Samsung S22 Ultra using button combinations as well.
Factory Reset Samsung S22 via Find My Mobile
Owners of a Galaxy S22 Ultra can lock, or reset the phone remotely using Samsung’s Find My Mobile service This is handy if the device goes missing, gets stolen, or becomes non-accessible.
Setting Up Find My Mobile
- Sign In to Account: Verify the Samsung account is signed in on S22 Ultra.
- Toggle On Remote Controls: Go to Settings > Biometrics and security Find My Mobile Turn on Remote controls.
Steps to factory reset through Find My Mobile
- There are two options to access Find My Mobile Portal, using your PC and visiting Find My Mobile
- Enter Your Samsung Account password linked to the S22 Ultra.
- After logging in, Find your registered Device inside which is the S22 Ultra.
- Trigger the Lock option to protect your confidential info. This step prevents unauthorized entry before deleting the device.
- Choose the erase data option among all these commands.
- Follow the prompts on the screen to complete a factory reset.
Samsung S22 Ultra Hard Reset without Password!
There can be a few scenarios where you may need to factory reset your Samsung S22 Ultra without any password, for example: — if you forget the Samsung Galaxy privacy lock, change the Smartphone system language setting, or troubleshoot by performing a thorough cleaning here. The complete guide to factory reset without a password while signing in with a fresh access issue is as follows:
Steps to Perform Factory Reset without Password
Power Off the Device:
- Press & hold the Power button until the power menu is shown.
- Tap “Power Off” and allow the device to completely turn off.
Boot into Recovery Mode:
- Hold the Bixby and Volume up buttons.
- Simultaneously keep Volume-Down and Power key pressed.
- Keep holding all three buttons until you see the Samsung logo, then release all.
Enter Recovery Mode:
- In a few moments, your device will boot to Recovery Mode.
- Navigate through the options using the Volume buttons.
Wipe Data/Factory Reset:
- Now Select “Wipe data/factory reset” using the Volume Down key & press the power button to confirm.
- Now, press the Power button to select that highlighted option.
- Press the power button to select ‘yes’.
Do Not Power On Until Reset Complete:
- The System will now start factory resetting, this might take some time.
- After the reset is completed, you will get back to the Recovery Mode menu.
Reboot the Device:
- Tap the Volume Down button to go through it until the Reboot system now option is in yellow.
- Confirm by using the power button.
- When it reboots, you will see the initial setup screen just as if your phone was new.
How to Factory Reset Samsung S22 Ultra with Broken Screen

It is difficult to do a factory reset if the Samsung S22 Ultra screen is damaged But you can perform the reset procedure without a working display, using these steps.
Step-by-Step Instructions
Use a USB OTG Adapter with a Mouse
- Insert the phone into a USB OTG (On-The-Go) adapter.
- Attach the OTG adapter and one end of your USB mouse.
- Navigate the phone interface with your mouse.
Access Setting via Mouse
- Mouse over the device “Settings” menu and choose it.
- Now scroll down and take the option of ‘General Management‘.
- Tap on “Reset” from the list.
- Choose “Factory data reset.”
Confirm the Reset:
- Then Scroll Down and Tap on Reset or EraseAll.
- If asked to, then confirm the action. The device will then restart and start the factory reset process.
With Samsung’s Find My Mobile
Log into Samsung Account:
- Alternatively, you can access the Find My Mobile website on a computer or another mobile device by visiting Find My Mobile or Samsung. com).
- Log in with your existing Samsung account associated with the device.
Select the Device:
- Choose the registered device, which would be Samsung S22 Ultra in this case.
Initiate Factory Reset:
- From there choose “Erase data” or “Factory reset”.
- The TV will then be reset so just follow the onscreen instructions to complete this process remotely.
Using Android Find My Mobile
Log into Google Account:
- Open a browser on your computer or mobile device and visit android.com/find (Android) com/find).
- Log in with the Google account connected to your Samsung S22 Ultra.
Select the Device:
- The user needs to go to the section that has devices registered and select Samsung S22 Ultra from there.
Erase Device:
- Tap on the “Erase Device” button to initiate a factory reset of your tablet.
- Click OK and confirm the action. Make sure that preventing loss of data is the correct choice, as erasing your device will indeed be a complete measure.
However, if you have had an accident with your screen and for some reason, the touch is no longer responding then there might be a way just to get back that data.
Utilizing Physical Buttons (For Severe Screen Damage)
Turn Off the Device:
- Press and hold the Power button until your iPhone turns off.
Enter Recovery Mode:
- Simply press and hold the Volume Up + Power buttons together.
- Let go of two buttons after the Samsung logo shows up, and boot into Recovery.
Perform Factory Reset:
- Navigate to “Wipe data/factory reset” using the Volume buttons.
- Select the option using the Power button.
- You blow air into them and they sound punchy until you light them up, again; hit a button to confirm “Yes”.
Reboot the Device:
- Once the reset is done, get back to ‘Reboot system now’ and press the Power button.
This is how you can factory reset the Samsung S22 Ultra screen broken or not.
Soft Reset Samsung S22 Ultra
This soft reset method works on Samsung Galaxy S22 Ultra to get rid of issues such as software glitches, unresponsive apps, etc. A soft reset is a regular troubleshooting procedure and doesn’t delete any personal information.
Step-by-Step Instructions
Find the Power and Volume Buttons
- The Samsung S22 Ultra has the power button on its right side, while it is accompanied by the volume buttons on Delete. You will want to know the buttons as they are what you need to do a soft reset.
Hold Power and Volume Down
- Press and hold the power button as well as Volume down simultaneously. Make sure they are pinned together for 10-15 seconds.
Wait for the Reboot of Device
- Continue holding the buttons until a message appears on the screen or it turns black and the Samsung logo makes an appearance. This means that the phone is going through a soft rest and reboots after some time.
Release the Buttons
- Let go of all the buttons once you see the Samsung screen. The phone will still boot normally.
Hard Reset Samsung S22 Ultra
This can be particularly useful if the device is having issues like bugs, glitches, and other software problems or if you want to prepare the device for sale. This process will delete everything on the Samsung S22 Ultra, so you must back up your important data before continuing.
Backing Up Data
Ensure you have backed up important data before performing a hard reset. There are a few options available to users when it comes to backing up data on the Galaxy S22 using Samsung Cloud, Google Drive, or even their PC.
Samsung Cloud:
- You will find in Settings > Accounts and backup manage your data with Samsung Cloud.
- Touch Backup data, check off the items to back up, and touch Backup.
Google Drive:
- Go to Settings > Accounts and Backup > Back up and Restore.
- Click on Back up my data, then follow the steps that will be outlined to back everything up under Google Account.
PC:
- Reconnect the S22 Ultra to your PC via a USB cable.
Nowadays people widely use their smartphones to store photos, documents, etc. So the first step I recommend you do is transfer all of your files including media content (photos) from a phone to a card or PC.
Performing the Hard Reset
Now, go through the hard reset using either of these methods:
Soft Reset (Via Settings Menu)
- From the Home Screen or App Drawer, navigate: Settings.
- Scroll down till you see General Management.
- Tap on Reset.
- Select Factory data reset.
- Restore your details and confirm a tap).
- If requested, key in the device password/PIN/pattern.
- You can confirm it by tapping Delete All.
Using hardware keys, Hard Reset
You may use this method if the device is not responding.
- Turn off the Samsung S22 Ultra by pressing and holding on to the Power button then tap on Power Off.
- Hold the Volume Up button and the Power key together until you see the Samsung logo on the screen.
- Navigate to Wipe data/factory reset using the Volume Down button.
- Select it by pressing the Power button.
- Using the Volume Down key, go to Yes.
- Press the Power button to confirm.
- After the reset is done, choose Reboot system now using your Power button.
Samsung S22 Hard Reset Not Working?
If the hard reset does not work on a Samsung S22 Ultra, then you must know that several things are playing their role in this regard. This section deals with the possible issues and remedial suggestions to help you solve this flaw by troubleshooting.
Potential Issues:
Battery Level:
- Make sure that the device is adequately charged. A hard reset is not possible during a low battery.
Button Combination:
- Check that you are hitting the right button combination It usually involves holding down the Volume Up and Power buttons together for most phones, like this on a Galaxy S22 Ultra.
Buttons Malfunctioning:
- If broken, dead or impedes you from pressing the power/volume buttons will not give the cue of a hard reset start.
Software Glitches:
- In rare other instances, software problems may stop the hard reset from happening. If the OS is unstable, it may prevent or interfere with performing a reset.
Custom Recovery Mode:
- A standard hard reset might not work on devices with custom or modified recovery modes.
Resolution and Troubleshooting:
Charge the Battery:
- Always make sure to at least charge the device to 50% before you try that reset process once again.
Correct Button Sequence:
- Confirm the button sequence.
- Power off the device.
- Hold down the Volume Up + Power Key.
- As soon as the Samsung logo appears, release the Power button and keep holding only the Volume UP + Bixby button for a few more seconds until you are in Recovery Mode.
Button Condition:
- Test buttons on the device in action. If any button does not work, it might be time for a repair.
Software Update:
- Device Software up to current This may tend to fix the bugs that are preventing it from restoring itself properly.
Use Samsung Smart Switch:
- Another troubleshooting solution is to use the Samsung Smart Switch to reset the phone. Then connect your S22 Ultra to the computer and follow on-screen instructions.
Seek Professional Help:
If the problem has still not been corrected, take yourself to a Samsung Service Centre. The hardware and software issues can be troubleshoot very well as they are done by professional technicians.
Conclusion
Samsung S22 Ultra, For performance issues, malware removal, and Sale(Clone or Reset) Uninstall Factory reset You can sell an old phone if you want to buy a new Samsung Galaxy device; To clear it of data before sending the goods. Although a reset of this kind will completely wipe the device, removing all data, apps, and settings from your computer it’s important to make sure you’ve backed up anything you need.:
- Data Backup: Ensure to back up all the important data using Samsung Cloud or Google Account or External Storage device.
- Account Details: Logins and passwords for any apps you plan to download after resetting.
- Battery Life: At least 50% of the battery on the phone or plugged into power.
- Power Cycle: After completing the reset, power cycle to retrieve software updates for optimal performance.
Additional Tips:
- Double Security: Enable two-step verification on your Google and Samsung accounts for even more security.
- Screen lock: After reset, set a new screen lock to secure the phone.
- Warranty: confirm the action does not violate the device warranty by looking at the user manual or calling Customer Support.
Frequent Troubleshooting:
Problem: During reset the device will lock up.
- Fix: Hard Reboot or Samsung Smart Switch for recovery.
- Problem: Cannot Find Backup Files Afterwards Doing Solution.
- Solution: Open up north directionally go inside your file through the computing machine and reassert backup files.