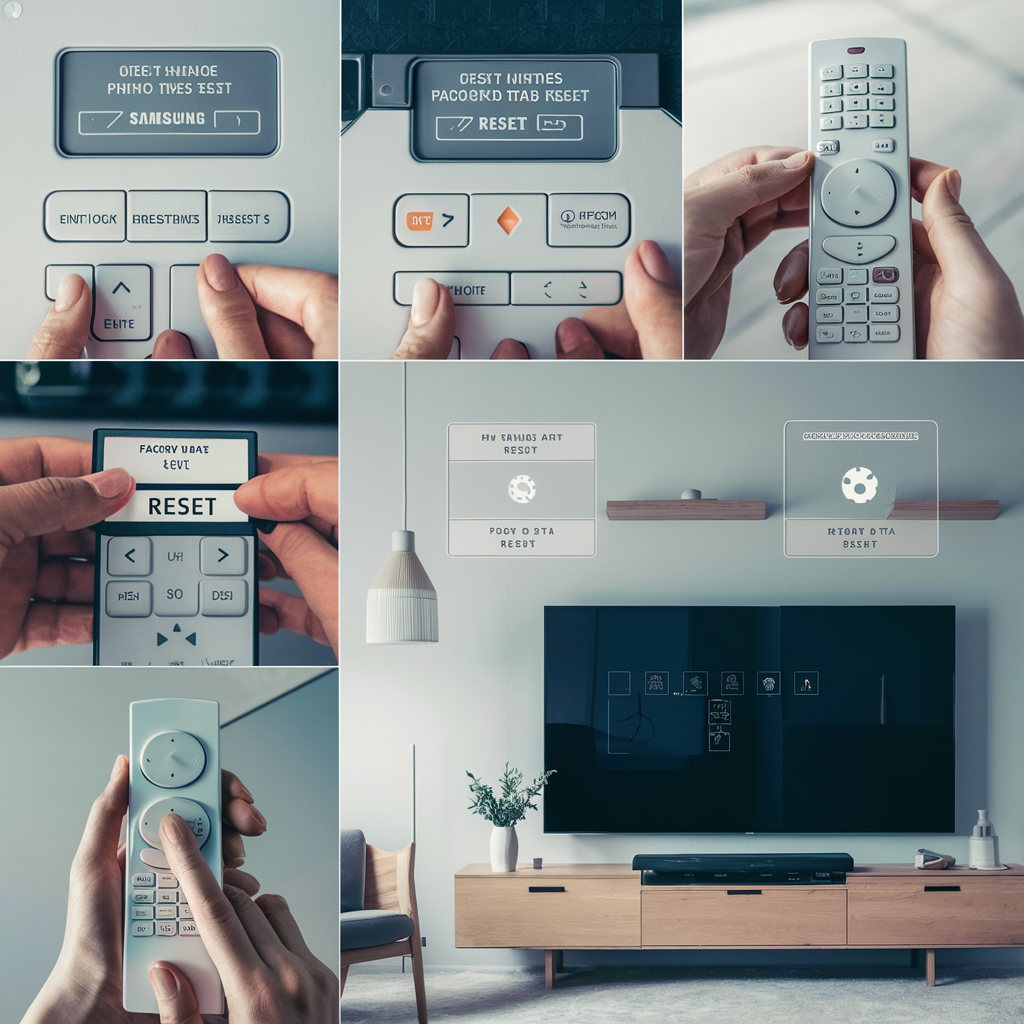Introduction
How to Reset Samsung Tv: will tell you about Resetting a Samsung TV may be a useful fix for a number of difficulties, including software bugs and connection issues. Moreover, users may maximize their TV experience by being aware of the many kinds and functions of resets that are offered. Samsung TVs usually include many reset options; each of these addresses a particular component of the device and has a specific function. Therefore, understanding the variety of reset options available can empower users to effectively troubleshoot and resolve issues. Whether it’s a soft reset to refresh the system or a factory reset to restore default settings, exploring these options can significantly enhance the performance and functionality of your Samsung TV.

Types of Resets
Soft Reset
- A soft reset is a simple restart of the TV. This is often the first step in troubleshooting minor issues.
- It can resolve temporary glitches without losing any settings or data.
- Users only need to disconnect the TV for a short while and then plug it back in to execute a soft reset.
Reset the network
- This kind of reset fixes connection problems by returning the network configuration to its initial condition.
- When the TV is having problems connecting to other networks or Wi-Fi, it may come in handy.
- The Menu > Settings > General > Network > Reset Network should be the path used by users.
Manufacturer Reset
- A factory reset returns the TV to its original factory settings and is a more thorough reset.
- All saved data, applications, and customized settings are removed.
This reset is frequently applied as a final option following the failure of various diagnostic techniques.
- Navigate to Menu > Settings > Support > Self Diagnosis > Reset to carry out a factory reset.
When to Utilize Every Reset
Soft Reset:
How to Reset Samsung Tv: will tell you about reset of Samsung Tv.
Perfect for little bugs like non-responsive programs or light performance problems. It may be completed fast and without invasiveness.
Resetting the router or modem does not always fix chronic connectivity problems. It is advised to do a network reset.
Factory Reset:
This is best utilized when the TV has serious issues, such as serious software errors, or when getting ready to sell or give it to another user.
Resetting a Samsung TV can resolve various technical issues and restore it to its optimal operating condition. Several scenarios may necessitate a reset:
Take Care
- Prior to initiating any reset, users ought to:
- Make sure you have a backup of any sensitive data because certain resets can erase personal data.
- Make a note of any customized settings that could require adjustment.
- Recognize that some resets, such as the factory reset, are irreversible.
Having a complete grasp of these reset choices can assist consumers in troubleshooting and preserving the best possible performance from their Samsung TVs.

Why Your Samsung TV May Need to Be Reset
Resetting a Samsung TV can fix a number of technical problems and get it back to working order. A reset could be required in the following situations:
Bugs and glitches in software
Software errors or flaws can occasionally affect regular operations of Samsung TVs. These problems may show up as unanticipated crashes, freezes, or performance lags.
Issues with Connectivity
Online functionality and streaming services may be impacted by problems with Ethernet or Wi-Fi access. Resetting the network can frequently restore a reliable connection when it becomes corrupted or there is irregular connectivity.
Problems with Screen Display
Issues like skewed visuals, jerky displays, or strange colors might point to more serious problems that a reset could fix. Display configurations can be realigned to manufacturer requirements by going back to the factory settings.
Audio Issues
A device reset is necessary if there are any static sounds, unequal audio levels, or silent periods. Reverting back to the initial configuration may resolve any audio issues.
Failures using Remote Control
Miscommunication between the TV and the remote might be the cause of a non-responsive remote control. The TV may be reset to regain the remote control’s compatibility and responsiveness.
Degradation of Performance
A reset might improve performance if the Samsung TV is slow or takes a while to launch menus and applications due to accumulated cache and data.
App Errors
On the Samsung smart TV, apps might not open, update, or work properly. Apps can function successfully after their data and settings are cleared by a reset.
Modifications to Parental Control
Resetting the TV to factory settings can assist fix misconfigurations and install new restrictions if parental controls need to be updated or if problems occur while limiting material.
Updates for Firmware
Occasionally, post-firmware upgrades may result in instability or problems with operation. Resetting the system might help it re-calibrate so that the newest firmware functions properly. By taking quick action to resolve these problems, you can preserve the Samsung TV’s exceptional viewing experience and increase its lifespan. One essential troubleshooting procedure that can effectively address a wide range of issues is resetting.
Definition of the Various Types of Resets

It’s important to know the various Samsung TV reset options. Every reset has a distinct function and deals with particular problems that users could run into.
Gentle Reset
A soft reset is just a straightforward TV restart. It is the first suggested step in debugging small problems, such apps that don’t work or malfunctions that happen occasionally.
Actions:
- On the remote, press and hold the power button.
- When the TV shuts off, wait until it turns back on.
Manufacturer Reset
A factory reset erases all user-configured data, applications, and settings from the TV and puts it back to factory defaults.
Actions:
- Navigate to General under Settings.
- Choose Reset and input the security PIN, which is 0000 by default.
- When prompted, approve the reset.
Smart Hub Reset
This reset is specifically for issues related to the Smart Hub. It resets the Smart Hub settings to factory defaults but retains other TV settings.
Steps:
- Navigate to Settings > Support > Self Diagnosis.
- Select Smart Hub Reset.
- Enter the security PIN and confirm the reset.
Reset the network
In the event of a connectivity problem, a network reset removes all network configurations and settings.
Actions:
- Select General > Network under Settings.
- After choosing Reset Network, be sure.
Image and Audio Reset
When there are problems with audio-visual quality, this reset helps by returning image and sound settings to their original factory settings.
Actions:
- Go to Settings > Sound or Picture.
- Either choose Reset Sound or Reset Picture.
- Verify the reset.
Reset Service Menu
Use caution while utilizing this sophisticated reset option. It can reset any settings, even those not available through the usual menu, and is mainly intended for experts.
Actions:
It is advised to obtain expert assistance for service menu resets due to their complexity.
Prearranged Reset
By allowing consumers to designate a time for the TV to resume, scheduled resets aid in sustaining performance over time.
Actions:
- Open the Settings menu and select General > System Manager.
- Choose Time > Turn Off Timer.
- Decide when you want the TV to automatically reset.
Every reset type addresses a different part of the TV’s operation and provides a customized fix for a range of problems.
How to Carry Out a Gentle Reset
On a Samsung TV, a soft reset can fix small problems without changing the settings or data that has been stored. To refresh the system, use this procedure, which entails turning the TV on and off again.
How to Carry Out a Soft Reset
- Switch off the television:
- To turn off the TV, press the power button on the remote.
- If the remote isn’t functioning, you may also push the TV’s power button.
- Unplug the television:
- Unplug the TV power cord from the wall socket.
- To make sure the capacitors have lost all remaining power, wait for at least 30 seconds.
- Re-plug the TV in:
- Reattach the power cord to the wall socket.
Verify that the outlet is operational and that the connection is secure.
Activate the television:
- To turn the TV back on, press the power button on the remote control.
- Once the TV has finished booting up, see if the problem has been fixed.
- Other Techniques for Soft Resets.
There are more ways to execute a soft reset if the aforementioned technique doesn’t work:
Making Use of the Settings Menu
- On the remote, press the Home button.
- Go to Settings > General from there.
- Choose Reset and adhere to the prompts displayed on the screen.
- With the Self-Diagnosis Instrument:
- On the remote, press the Home button.
- Navigate to Support under Settings.
- Select Reset > Self Diagnosis.
Ways to Carry Out a Hard Reset
On a Samsung TV, a hard reset can fix a variety of difficulties, such as connection issues, sluggish displays, and software bugs. To successfully do a hard reset, adhere to following steps:
- Turn off the television.
Make sure the television is off. If required, press the TV’s Power button or the remote control.
- Unplug the television.
Unplug the power cord from the wall socket or power strip to disconnect the TV from the power source. To allow any remaining power to fully drain, wait at least 30 seconds.
- Re-plug the TV in
Reattach the power cable to the source of power. Make sure the plug fits tightly into the outlet and that the connection is secure.
- Switch on the television.
Press the Power button on the TV or the remote control to turn it on. The Samsung logo should appear when the TV turns on.
Try a factory reset if none of the aforementioned fixes work:
- Go to Settings.
- On the remote control, press the Menu button. Make use of the arrow keys to get to the Settings menu.
- Proceed to Support
- Find and choose the Support option from the Settings menu.
- Self-Diagnosis in Open Form
- Locate and pick the Self Diagnosis option from the Support menu.
- Choose Reset.
Select the Reset menu item. A PIN entry prompt could appear. Unless the user modifies it, ‘0000’ is often the default PIN.
- Verify the Reset
There will be a pop-up confirmation window. To confirm and start the reset procedure, choose Yes.
Performing Resets using the Samsung Smart Hub
One of the built-in features of the Samsung Smart Hub is the ability to reset the TV to its factory defaults, among other things. Making good use of the Smart Hub might help fix recurring problems, return to factory settings, or enhance TV performance. To reset your Samsung TV using the Smart Hub, take these steps:
- Navigate to the Smart Hub Menu
- Using the Samsung TV remote control, press the Home button.
- Go to the Settings menu on the home screen and click on it.
- Go into System Preferences.
- To find Support, navigate down the Settings menu.
- After selecting Support, select Self Diagnosis.
- Choose the Reset Option.
- Locate the Self Diagnosis submenu and choose Reset from there. This will require a security PIN to be entered.
- The default PIN is usually 0000 if the user hasn’t modified it.
- Verify the Reset
- A popup requesting to confirm the reset will show up once the PIN has been entered.
- To continue, select Yes. Please note that this will erase all of your settings and restore the TV to its factory settings.
Re-set the television.

The TV will restart and show the configuration screen when the reset procedure is finished.
To restore your TV’s network configuration, channel setup, and Smart Hub login, just follow the on-screen instructions.
Crucial Points to Remember
Before executing the reset, make sure that all crucial information, including account passwords and customized settings, is backed up.
After a reset, the TV could need a firmware update; make sure it’s online for a more seamless post-reset setup process.
Resetting your TV using the Samsung Smart Hub the right way will greatly enhance performance and solve problems. To get the greatest results, make sure you correctly follow each step.
Process of Factory Reset
- To reset a Samsung TV to its factory settings, take the following actions:
- How to Use the TV Remote
- Activate the TV: Verify that the Samsung television is turned on and operational.
- Get to the Menu: To access the main menu, press the “Home” button on the remote.
- Go to Settings by clicking on it.
- Press and hold the arrow keys to get to “Settings.”
- Click the “Enter” button and choose “Settings”.
Default Configuration:
- After swiping down, choose “General.”
- Go to the “General” menu and choose “Reset.”
- Put PIN in here:
- A prompt to enter the PIN number will appear.
- Unless the user modifies it, “0000” is usually the default PIN.
Verify Reset:
- There will be a message confirming this.
- To start the factory reset, choose “Yes”.
- If the remote is not accessible, use the TV buttons.
- Make sure the television is off by turning off the power.
- Hold down and press buttons:
- Simultaneously press and hold the “Power” and “Volume Down” keys.
Reinstall the apps:
- Install the required applications by downloading them from the Samsung App Store or other reliable sources.
- Enter your login credentials and log in.
It’s best to make a backup of any important data before doing the reset.

Recognizing Typical Reset Problems
While it may appear simple to reset a Samsung TV, there are a few frequent problems that might occur. Users may save annoyance and wasted time by identifying these issues and learning how to resolve them.
Problems with Remote Control:
- Try again after changing the batteries in the remote control.
- Take into consideration turning on the TV manually using the button.
- Option for Factory Reset Greyed Out
- Locks and Parental Controls:
- Look into if parental controls or a system lock are preventing you from accessing the reset option.
- To find out how to turn these functions off, consult the user handbook.
Updates for software:
Make sure the TV’s firmware and software are up-to-date because some features might not work on older setups.
Conclusion
Resetting your Samsung TV offers an effective and easy fix for a range of performance problems and technical hiccups. By following the instructions provided in this tutorial, you can easily return your TV to its factory settings, thereby reviving its functioning and guaranteeing the best possible watching experience. Moreover, rebooting your TV frequently unleashes endless entertainment options. Whether you’re fixing software bugs, troubleshooting connectivity difficulties, or simply wanting to give it a refresh, restarting your TV can make all the difference. So, embrace the simplicity and effectiveness of this process, and experience the delight of flawless entertainment at the push of a button once more.