If you’re an artist, take notes, or just want fine control, the Apple Pencil is an adaptable tool that will improve your iPad experience. Although it’s simple to connect it to your iPad, make sure it’s compatible with your model of Apple Pencil and follow the correct instructions. You may connect your Apple Pencil and troubleshoot any difficulties with our comprehensive instruction.
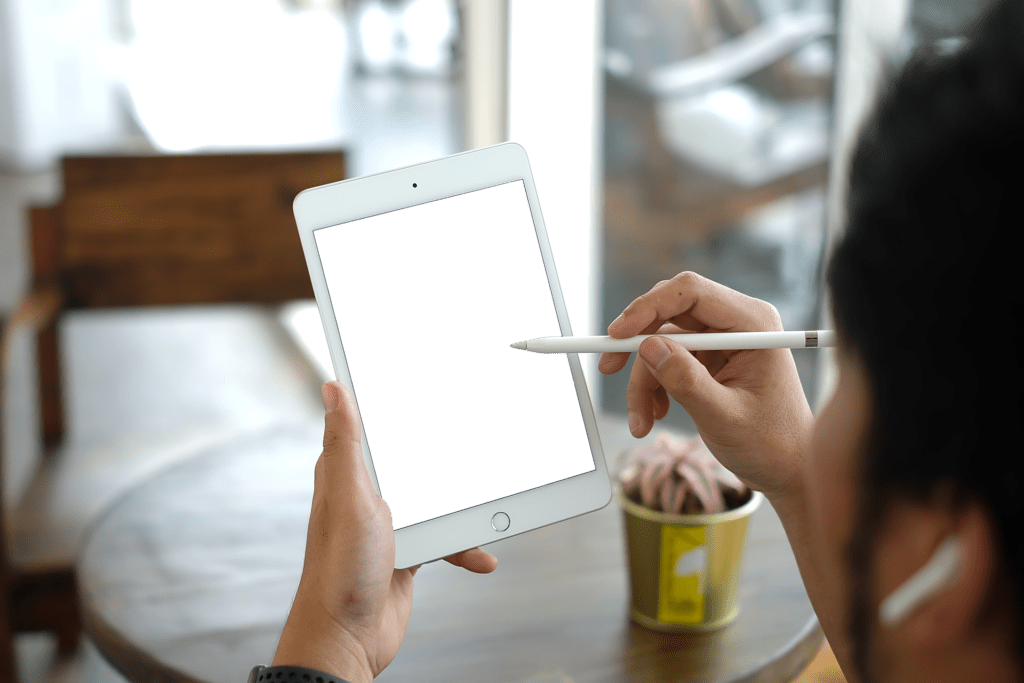
What can you do with an Apple Pencil?
With the Apple Pencil, your iPad becomes an even more potent instrument for creativity and work. Using it, you are able to:
- Draw and sketch: The Apple Pencil’s fine control and pressure sensitivity make it the perfect tool for illustrators and artists.
- Take notes: You can handwrite notes straight into your iPad, making it ideal for professionals and students alike.
- Document annotations: Annotate documents quickly, highlight text, and mark up PDFs.
- Navigate: For more accurate control than your finger, use it to slide, tap, and scroll.
Check to make sure your devices are compatible
Check to see if your iPad and your Apple Pencil model are compatible before connecting. A brief compatibility guide is provided below:
First version Apple Pencil: Works with iPad (6th, 7th, 8th, and 9th generation), iPad Air (3rd generation), iPad mini (5th generation), iPad Pro 12.9-inch (1st and 2nd generation), iPad Pro 10.5-inch, and iPad Pro 9.7-inch touchscreens.
Second Version Apple Pencil: Compatible with iPad Pro 12.9-inch (3rd, 4th, 5th, and 6th generation), iPad Pro 11-inch (1st, 2nd, 3rd, and 4th generation), and iPad Air (4th and 5th generation) is the Apple Pencil (2nd generation).
USB-C compatible Apple Pencil: Designed to work with the newest iPad devices. Visit Apple’s website to verify the model’s’ compatibility.
How to Connect the First-Generation Apple Pencil
1. Take off the cap: Remove the cap from your Apple Pencil’s end.
2. Connect to your iPad: Slide the Lightning connection into your iPad’s Lightning port.
3. Connect the devices: Your iPad screen should display a “Pair” button. Press it.
4. Utilize first: Your Apple Pencil is now operational after pairing.
How to Connect a Second Generation Apple Pencil
1. Fasten to the side: The Apple Pencil should be placed on the iPad’s right side, which has the volume controls, magnetic connector.
2. Pairing automatically: The Apple Pencil will be immediately recognized and paired by your iPad.
3. Verify pairing: By following any on-screen directions to finish the pairing procedure.
Using a USB-C Apple Pencil: How to Pair It
1. Use USB-C to connect: Connect your iPad’s USB-C connector to your Apple Pencil.
2. Observe instructions: When the Pencil is detected by your iPad, a pairing request will appear.
3. Full pairing: To finish the connection, select “Pair.”

How to Proceed If Your iPad Isn’t Connecting to Your Apple Pencil
If you’re having difficulties attaching your Apple Pencil, try these troubleshooting steps:
Examine any damage
Examine your iPad and Apple Pencil for any visible physical damage. Check for cracks, bent connections, or other wear-and-tear indicators.
Shut Down the Applications
Apps running in the background occasionally might cause issues while pairing. To free up system resources, close all open applications.
Turn Your iPad Back On
A restart can fix a lot of connection problems. Just turn off your iPad by holding down the power button until the “slide to power off” slider appears, then turn it back on.
Put Your Apple Pencil to Charge
Check to see if your Apple Pencil has adequate power. To charge it, either connect it to your iPad or use a suitable charger.
Tidy Up the Charging Port on Your iPad
Debris and dirt may obstruct the connection. Your iPad’s charging port may be delicately cleaned with a clean, dry brush or compressed air.
Ignore It and Pair It Again
1. Navigate to Settings: Launch the iPad’s Settings app.
2. Choose Bluetooth: To locate your Apple Pencil in the list of devices, tap on Bluetooth.
3. Put This Device Away: To forget your Apple Pencil, tap the “i” next to it and choose “Forget This Device.”
4. Reestablish contact: Use the original pairing instructions that came with your Apple Pencil.
Technology is Pricey. Guard everything:
Since purchasing an iPad and Apple Pencil is an expensive endeavor, safeguarding your technology is crucial. Think about these suggestions:
Employ a case:
Invest in durable covers for your iPad and Apple Pencil to shield them from harm.
Screen protectors:
An excellent screen protector can prevent scratches on your iPad’s screen and enhance the Pencil experience.
Frequent upkeep:
To guarantee optimum performance, keep your gadgets clean, charged, and update their firmware on a regular basis.
Insurance:
If you want extra protection against unintentional damage and technical problems, think about getting insurance or AppleCare+.
To make the most of your technological investment, you can make sure that using your iPad and Apple Pencil is smooth and productive by adhering to these guidelines.

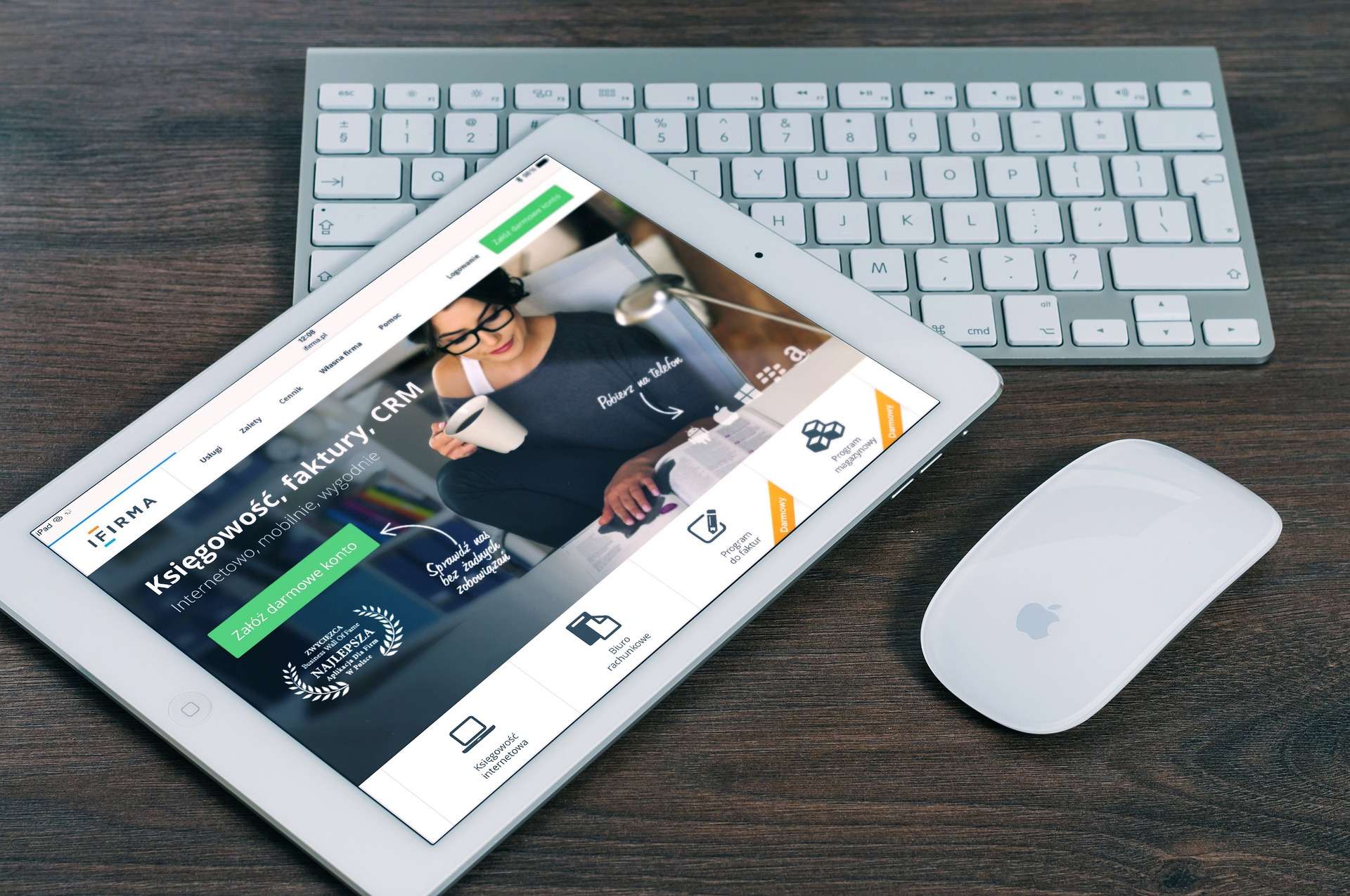
I was reading some of your articles on this site and I believe
this site is rattling instructive! Retain posting.Leadership
Thank You!