Table of Contents
Introduction
If you have a Samsung Galaxy smartphone, there will be times when it is essential to take screenshots for saving and sharing information. In just a few clicks, users can effortlessly record several activities on their devices. Screenshots can be extremely useful, whether you’re taking a moment in a video game or recording an issue for tech support to look at.
Here are a few ways that you can take screenshots on Samsung Galaxy devices:
- Buttons (Functional): This means you can take a screenshot by pressing physical buttons.
- Palm Swipe: Here, using gesture controls to take a quick snap.
- S. Pen: Galaxy series & Note Series customers, you could exclusively use S Pen for precise captures.
- Assistant Menu: An accessibility feature for taking screenshots by using the settings.
They all have characteristics that could be favorable for the specific types of players as well as equipment differences.
Using hardware buttons for Screenshots
- Go to the screen or app that you want a screenshot of.
- Long-press the Power and Volume Down buttons at the same time.
- Release both buttons quickly.
As a result, you say the thing and this screen flashes to say that it has taken a screenshot of whatever you are looking at. It will now take a screenshot and save it in your device gallery app’s Screenshots folder(/root/Screenshots). Press the buttons once again in case they are not captured successfully. As a result, this text will allow you to capture screen content easily and quickly via the keyboard shortcut on most modern Samsung Galaxy devices.
Palm Swipe Gesture for Screenshots
Samsung Galaxy devices offer a palm swipe gesture for screenshots as an intuitive method of grabbing a screen grab. How to Turn ON and Use this Feature:-
- Local Settings: Return to the settings inside your app.
- Top Shelf: Open ” TopShelf” from the list. Advanced Features.
- Motions and Gestures: Tap on Motions and Gestures.
- Enable Palm Swipe: Move the toggle button to the ON position against “Palm swipe to capture”
- Swipe and Capture: Place the hand edge on one side of the screen and swipe to the other.
Taking Quick Screenshots with the Edge Panel
On Samsung Galaxy devices, the Edge Panel feature can be used to quickly access screenshots as well. To use this feature:
- Enable the Edge Panel in Settings > Display > Edge Screen (Edge Panels).
- This Tool panel can be selected in the Tools Panel: Edge Panels > Tools.
- You can access the Edge Panel by swiping from the edge of your screen.
- Press the Edge Panel key; then touch the Screenshot icon.
Note: Make the edge panel easy to reach when you hold your phone. This feature is handy for one-handed use in particular.
Bixby Commands for Screenshots
Samsung Galaxy devices have a differently innovative approach for taking Screenshots using Bixby, the native voice assistant from Samsung.
Using Bixby to take a screenshot
- Make sure Bixby is configured and enabled on the device.
- The app or screen you want to capture.
- Press and Hold the Bixby Button, or Say “Hey Bixby” Then it is How You Can Access It.
- Just clearly mention, “Screenshot please.”
It will flash the screen and pop up a notification to let you know that the screenshot was taken. Saving Image This image will then be saved in the Gallery app in a new folder named “Screenshots,” completing your hands-free screenshot.
How to Take Screenshots on Samsung without the Power Button
Before you can use a one-handed screen size, enable it first. Prepare screenshots with voice command input full audio signalImageContext reading mode
Use Palm Swipe Gesture:
- Go to Settings.
- Press Advanced Features.
- Select Motions and Gestures.
- Once it’s turned on select Palm Swipe to Capture.
- Swipe from the side of your hand to the screen.
Assistant Menu:
- Open Settings.
- Go to Accessibility.
- Choose Interaction and Dexterity.
- Turn on the Assistant Menu.
A floating menu will show up; click on the Screenshot in the menu selection.
These methods help provide users with flexibility apart from having to use the power button.
How to Take Screenshots on Samsung S24
If you want to capture your screen from the Samsung S24, follow these steps
Using Buttons:
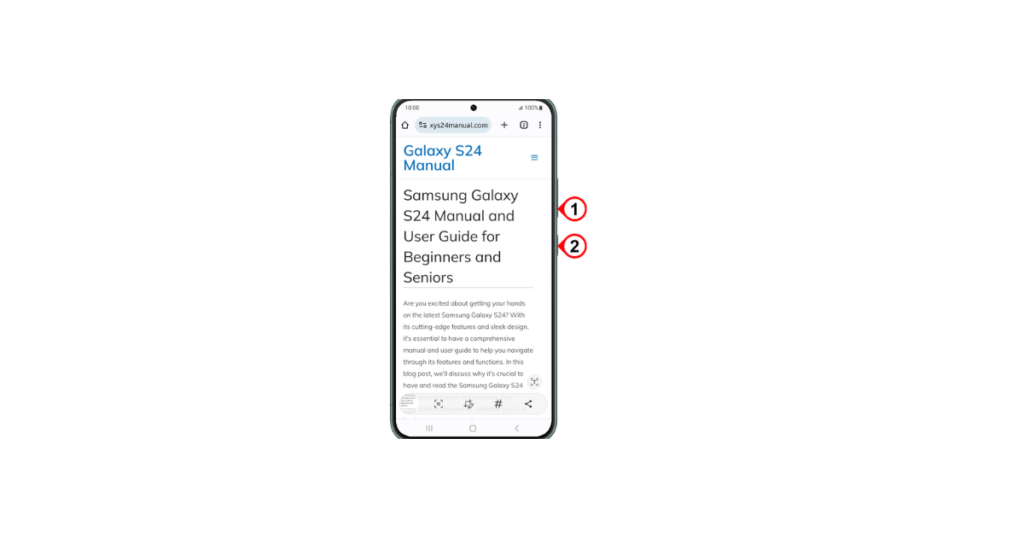
- Hold down the Power and Volume Down buttons for a second.
- Your screen will blink and a screenshot of the same will be created in your Gallery.
Palm Swipe:
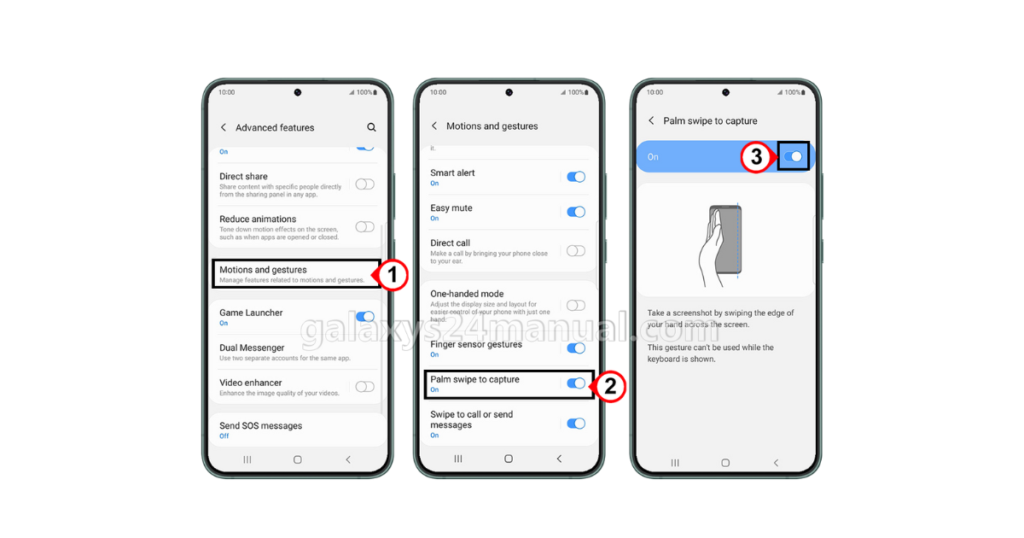
- Make sure the setting Palm Swipe to Capture is enabled in Settings > Advanced Features > Motions and Gestures.
- For the blind, swipe with the thumb edge on or from left to right of the screen.
- Your screen will flash to indicate a screenshot.
Bixby Voice:
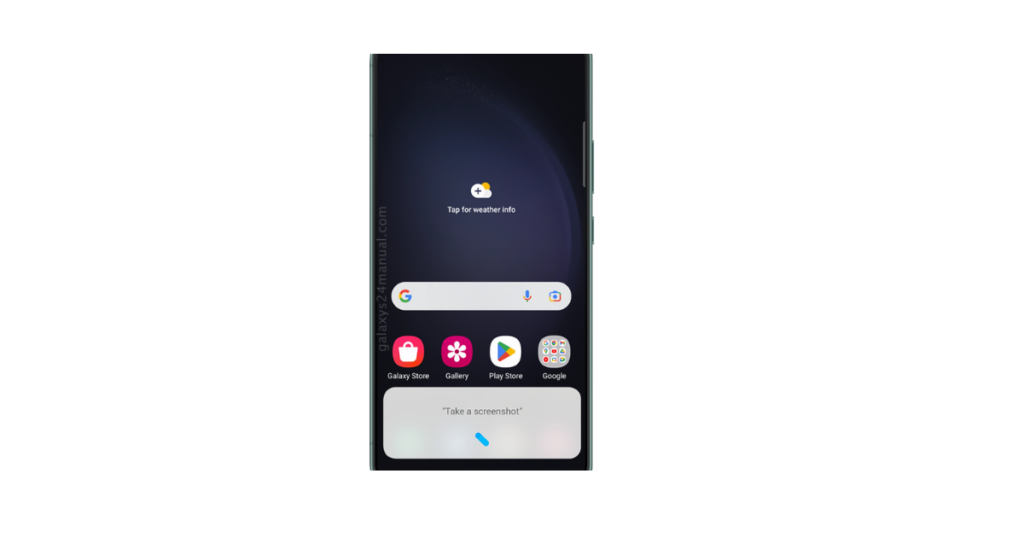
- Press and hold the Bixby button or say, “Hey Bixby.”
- Say, “Take a screenshot.”
- Bixby will take the screenshot and send it to your Gallery.
How to Take Screenshots on Samsung S23

The process of taking a screenshot of the Samsung S23 is very simple. Follow these steps:
- Find the Buttons: On both sides of your device, you will find the Power and Volume Down buttons.
- Prepare the Screen: Visit the screen you would like to Capture.
- Press the Buttons: At the same time, press & hold the Power + Volume Down buttons.
- Screenshot Notification: There is a quick flash or shutter sound when the screenshot has been captured successfully.
- Open the Screenshot: The screenshot you took will be stored in your Gallery inside a folder named “Screenshots”.
- Suggestion: Edit or Share the screenshot right from the Notification Bar
How to Take Screenshots on Samsung S22

How to Take a Screenshot on Samsung S22? Follow these steps:
Method 1: Button Combination
- Hold the device naturally.
- This is a two-handed press — Power button plus Volume Down.
- When you have successfully taken a screen then the flash of your phone’s Screen.
Method 2: Palm Swipe
- Make sure Palm Swipe is on by going to settings > advanced functions > Motions and gestures.
- Slide the side of the hand across the screen (Horizontally).
- Wait for the screenshot to flash.
Method 3: Through Assistant Menu
- Settings > Accessibility > Interaction and dexterity.
- Activate the Assistant Menu.
- Tap the Screenshot from the Assistant Menu floating icon.
- Screenshots can be located in the “Gallery” app >Screeshots album.
How to Take Screenshots on Samsung S21

Hence there are multiple ways to take screenshots on the Samsung S21. This is only but one of the Old techniques:
Using Buttons
- Navigate to the screen you want.
- Hold down the Power and Volume Down button at a time.
- Let go of both as soon as the screen flashes letting you know that a screenshot was captured.
Using Palm Swipe
- Open Settings > Advanced Features>Motions and Gestures.
- Enable Palm Swipe to Capture.
- Doing a swipe—edge to take a screenshot.
Using Bixby Voice
- Say “Hi Bixby” or press & hold the button to activate Motion and Gestures!
- Take a screenshot of the screen.
How to Take Screenshots on Samsung S5

There are two methods to get a screenshot of the Samsung Galaxy S5:
Method 1: Using Buttons
- Select the screen to take a screenshot of.
- Hold down the Power and Home buttons at the same time.
- Trying putting the screen for a second(the only thing happening, is that indicating that the screenshot was taken).
- The screenshot will now saved in the Gallery app to Screenshot Folder.
Method 2: Using Palm Swipe
- Go to Settings > Motion and check the box for Palm Swipe to Capture.
- Then go to the screen you want.
- Now swipe from right to left with the edge of your hand over the top of the screen.
- Now, the screenshot will be taken and it is stored in your Gallery app.
How to Take Screenshots on Samsung S7

Taking screenshots in the Samsung Galaxy S7 is quite an easy job. Follow these steps:
- Look for a “Power” button on (left side) and “Home” at the bottom front.
- Press and hold the “Power” button together with the level of ambition.
- Press both keys together and hold them until you hear a shutter sound or see the screen flash, then release the button.
Head over to your “Gallery” app and check in with where you store images (you’ll probably see an album called “Screenshots” or something of that nature).
Note: Make sure the buttons are pressed exactly together to capture successfully.
How to Take Screenshots on Samsung S8
So there you have it, 4 easy ways to take a screenshot on the Samsung Galaxy S8.
Method 1: Button Combination
- Find the Power button on your device’s right side.
- Find the Volume Down button it is on the left side (below Bixby).
- Hold the Power and Volume Down buttons simultaneously.
- Once you see the screen light up—release those buttonspering your fingers too loosely.
Method 2: Palm Swipe
- It can be found on the market as Galaxy Note 9 or in settings under Settings > Advanced features.
- Make sure your Palm swipe to capture is turned on.
- Swipe your hand across the screen from left to right.
Method 3: Google Assistant
- Long press Home to invoke Google Assistant.
- Say, “Take a screenshot.”
- The picture you have just taken will be saved in the Gallery.
How to Take Screenshots on Samsung S9
Prepare the Screen:
- Go to the screen or app of which you need a screenshot.
Button Combination Method:
- Keep pressing the Power (Right side)and Volume Down(Left Side) initiated concurrently.
- Wait for two seconds and a moment, the screen will flicker which confirms that the Screenshot is taken.
Palm Swipe Method:
- Make sure Palm Swipe is enabled: Settings > Advanced Features > and toggle on the switch next to “Palm Swipe to Capture.”
- Or swipe with the edge of the hand from right to left and vice-versa.
Accessing Screenshots:
- Open the Gallery app.
- From your album, go to the Screenshots folder.
Tip: You will get a brief notification that gives you quick access to the screenshot.
How to Take Screenshots on Samsung S10
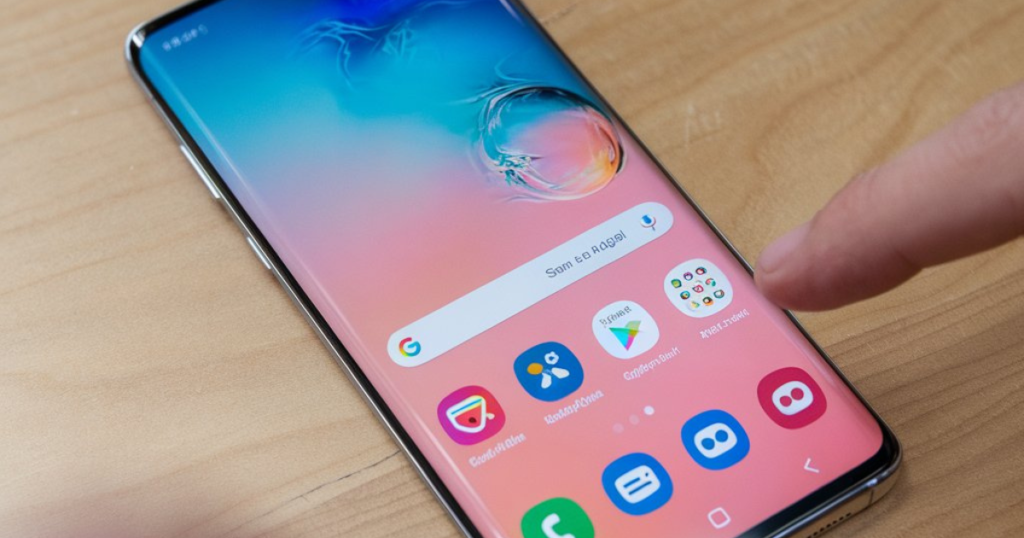
Using Hardware Buttons:
- Discover The Screen They Want to Capture.
- Hold down the Volume Down and Power button together.
- Release the buttons quickly.
- The screenshot notification reminds us via sound capture.
Using Palm Swipe Gesture:
- Settings > Advanced Features > Motions and Gestures “Ensure Palm Swipe is enabled”
- Place their hand on the left/right edge of the screen then swipe along this side.
- The shown screenshot notification or capture sound itself will confirm the screenshot.
Using Assistant Menu:
- Settings —> Accessibility —>- Interaction and Dexterity
- Enable the Assistant Menu.
- Now, you can scroll down to the Assistant Menu and choose “Screenshots.”
How to Take Screenshots on Samsung A15
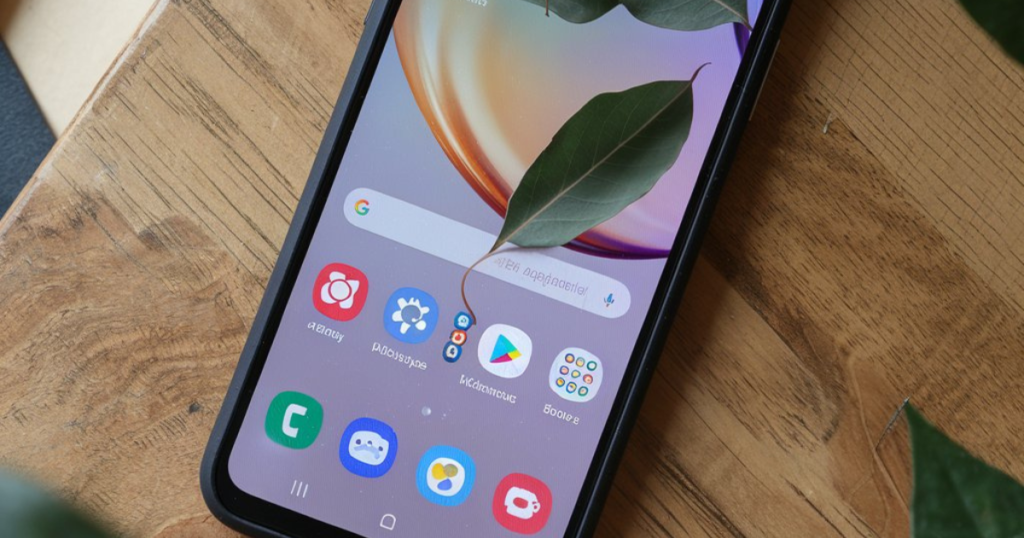
Using Hardware Buttons:
- Find lovely to the right of the Power button.
- The Volume Down button is located on the left side.
- Press and the same time keep hold of both buttons.
- Release the buttons when you see a flash on your screen.
Using Palm Swipe:
- Go to Settings.
- Go to Advanced Features > Motions and Gestures.
- Enable Palm Swipe to Capture.
- Shuffle your hand along the perimeter of the display.
Using Assistant Menu:
- Head to Settings.
- Select Accessibility, then Interaction and Dexterity.
- Enable Assistant Menu.
- Tap the Assistant Menu icon.
- Then from the options, simply select Screenshot.
How to Take Screenshots on Samsung A14
- On the left side of the device is a Volume Down key and on top faces right, the Power Key.
- Hold the Volume Down and Power buttons at the same time for about 1-2 seconds.
- When completed correctly the Screen will flash as an indicator that a screenshot was captured.
- Go to the Gallery application, The Screenshot will be found in the ‘Screenshots’ folder.
NOTE: Swipe the edge of your hand from right to left Screen Shots are Multi Way from 2nd one users also swipe the screen together to match the shot. Go to Settings, and then tap on Advanced features -> Palm swipe to capture.
How to Take Screenshots on Samsung A13
Using the Button Combination
- Go to the screen users want to take a screenshot of.
- Now press and hold the Volume Down + Power buttons collectively.
- Press the button quickly to take a screenshot.
A popup will show and the screen background turn into white color. This is a notification that shows up on an all page, after a set interval of time you choose, detecting the mouse leaving the event when it approaches to bottom part of the browser tab!
Using Palm Swipe
- Settings > Advanced Features > Motions and Gestures.
- Enable Palm Swipe to Capture.
- Swipe your hand across the screen edge.
- A flash will blink and a notification will say that the screenshot has been taken under which it shows an option to view.
Accessing Screenshots
- Open Gallery.
- Head to the album titled Screenshots to see your photos.
How to Take Screenshots on Samsung A12
Grabbing a screenshot with Samsung A12 is easy and of course, you need only a few simple-to-point steps juice in your device.
- Find the Buttons: Make sure you know where your Power and Volume Down buttons are so that when it comes time to take a screenshot, there is no fumbling around trying to find them.
- Simultaneously Press Button: Power button + Volume Down For 1-2 seconds.
- Screenshot Taken: When the screen flashes it means that a screenshot is taken.
- View Screenshot: The screenshot will now be saved in the Gallery, under a new directory “Screenshots”.
- Palm Swipe: Settings > Advanced features > Motions and gestures > Palm swipe to capture. Turn it on, then swipe your hand across the edge of your screen.
How to Take Screenshots on Samsung J3

Follow the steps below to take a screenshot of your Samsung Galaxy J3.
- Go to the screen you wish: Confirm that the content intended for capture is shown on your display.
- Press Power + Home buttons: We need to press and hold the power button located at the right side and the home button (located in the center bottom front) together.
- Tap & hold: Gently press both buttons and keep pressure for 1-2 seconds.
- Take a Screenshot Proof: Try to look for a screenshot animation that gets saved in your device, or listen to the camera shutter noise.
- Screenshot: Open the screenshot in the “FileNameGallery -> Screenshots” folder.
How to Take Screenshots on Samsung Tablets

Button Combination:
- Find the Power and Volume Down buttons.
- Press them both at the same time.
- At this point, the screen will flash and let go of both buttons.
Palm Swipe Capture:
- Head to the Settings —> Advanced features ->Motions and gestures.
- Enable Palm swipe to capture.
- Wave your hand across the screen from left to right.
Air Command:
- Reach for the S Pen and hover it above your screen.
- Tap the Air Command menu icon.
- Choose Screen Write for the screen capture with the edit facility.
Notification Panel:
- Pull down from the top of your screen to open.
- Find and select the Screenshot button in quick settings.
How to Take Screenshots on Samsung Tablet 2
You can take a screenshot of your Samsung Tablet 2 with hardware keys and gestures.
Using Hardware Keys
- Open the screen you want to capture.
- Press and hold the Power button alongside Volume Down.
- When this flash has appeared on the screen, release your fingers.
Using Gestures
- You can easily enable gestures by visiting Settings > Advanced Features> Motions and Gestures.
- Go to the Motions and Gestures, and toggle on Palm Swipe to Capture.
- Move to the desired screen.
- Right, swipe the screen by swiping your hand across from your right finger to your left.
- Screenshots are saved in the Gallery>Screenshots folder.
How to Take Screenshots on Samsung Tablet 3
Method 1: Using Buttons
- Find Power and Volume Down: Go to the Buttons.
- Press Simultaneously: Hold both buttons simultaneously feeling as they press down.
- Wait for Confirmation: Release the buttons only when there is a screen flash indicating that the screenshot has been taken.
Method 2: Using Palm Swipe
- Enable Palm Swipe.
- Go to Settings.
- Go to Advanced Features.
- Activate Palm swipe capture.
- Swipe to Capture
- Place the hand edge on the right, and swipe to the left.
Method 3: S Pen Run (if applicable)
- Take out the S Pen: Pull out your S Pen in its slot.
Activate Air Command:
- Open the Air Command menu.
- Select Screen Write.
- Capture and Edit: The screenshot is captured automatically, Instantly edit the captured screenshot.
Locating Screenshots
- Open Gallery: Launch the Gallery.
- An Album View: Screenshots are stored in the ‘Screenshots’ album.
How to Take Screenshots on Samsung Tablet 4
Taking a screenshot on the Samsung Tab 4 is easy. Follow these steps:
- Make sure that you are on the right screen which needs to be captured.
- Power+ Home Button simultaneously press the Power and Home button together.
- The screen flashes —> successful screenshot.
- Launch the Gallery app and navigate to the “Screenshots” folder.
Or You can use Palm Swipe instead:
- If it is not enabled, then activate Palm Swipe by following Settings > Motion and toggle on the switch to capture Palm Swipe.
- Swipe your hand across the screen from the left side.
- The image should now be available to view in your Gallery app.
How to Take Screenshots on Samsung Tablet 7
Screen capture on the Samsung Galaxy Tablet 7 is a simple process. Here’s how users can do it:
- Initially, you just have the Power button and the Volume Down Button on the Tablet.
- Power button + Volume Down (Press and hold a few seconds).
- Wait until the screen flashes and you hear a shutter sound), suggesting that this was taken.
- The screenshot will be saved in the Gallery app and Screenshots folder.
Alternative Methods:
- Palm Swipe: Switch on Palm swipe under settings from Advanced Features → Motions and gestures→ Then you see an option called –Palm swipe to capture.
- Accessibility > Assistant Menu: Enables the assistant menu to use screen capture settings.
Final Thoughts
Rebooting the device may be another solution in case issues arise. Keep an eye on storage space to make sure it’s not full, which can prevent screenshot saves. Use a Palm Swipe to avoid having to click more than two buttons. Turn it on in Settings > Advanced Features. It would also be a good idea to set the screenshot functionality in your Assistive Touch Menu so that you can take screenshots with ease.
Tips:
- Location: Screenshots are saved in the gallery automatically.
- Built-in editing tools: Cropping and Annotating.
- Save As: Local backup, cloud services.
All screenshots can be posted on Twitter, Facebook or wherever else you want to share them at will through the toolbar.

