Introduction
You can record video of your iPhone’s display with the immensely helpful screen recording tool. The ability to record your screen can come in handy for a variety of purposes, such as making lessons, recording games, or capturing video calls. To guarantee you can make the most of this function, we will take you step-by-step through the process of screen recording on an iPhone in this extensive guide.

How to Begin Screen Recording on an iPhone
Before you start recording your screen, make sure the Control Center’s screen recording capability is activated. This is how you set it up: How to record an iPhone’s screen.
Step 1:
Control Center:
- Enable screen recording
.
Access the Settings:
- Open the iPhone’s Settings app.
Center for Access Control:
- After swiping down, select “Control Center.”
Personalize the Controls:
- To view a list of the available controls, tap “Customize Controls”.
Include Screen Capturing:
- In the list, locate “Screen Recording” and select it by tapping the green + symbol. This will enable your Control Center to have screen recording capabilities.
How to Record an iPhone’s Screen
You may now begin recording your screen since the Control Center has enabled screen recording. Take these actions:
Step 2: Initiate Screen Capturing
Launch the Control Center:
- On iPhones with Face ID, swipe down from the top-right corner of the screen; on iPhones with a Home button, swipe up from the bottom of the screen.
Start the Recording:
- Press and hold the solid circle with a dot within the screen recording button.
The Countdown Is On:
- There will be a countdown of three seconds, so you have time to get ready.
Progress of Recording:
- The countdown will end, and your iPhone will begin to record the screen.
Step 3: End a Screen Capture
Reopen Control Center:
- Depending on the model of your iPhone, swipe up from the bottom or down from the top-right corner.
Give Up Recording:
- To stop recording, either hit the screen recording button once more or tap the red status bar at the top of the screen and choose “Stop.”
Getting to Know and Changing Your Screen Recording
The video is instantly saved to your Photos app as soon as you stop recording. This is how you may view and modify it.
Step 4: Listen to the Recording
Launch the Photos app:
- Open your iPhone’s Photos app.
Locate the recording.
- The “Recents” album will contain your screen capture.
Step 5: Make Changes to Your Recording
Choose the Recording:
- To see the video, tap on it.
Modify the video:
- To add filters, cut the beginning or finish, or make other changes, tap “Edit” in the upper-right corner.
Expert Screen Recording Advice
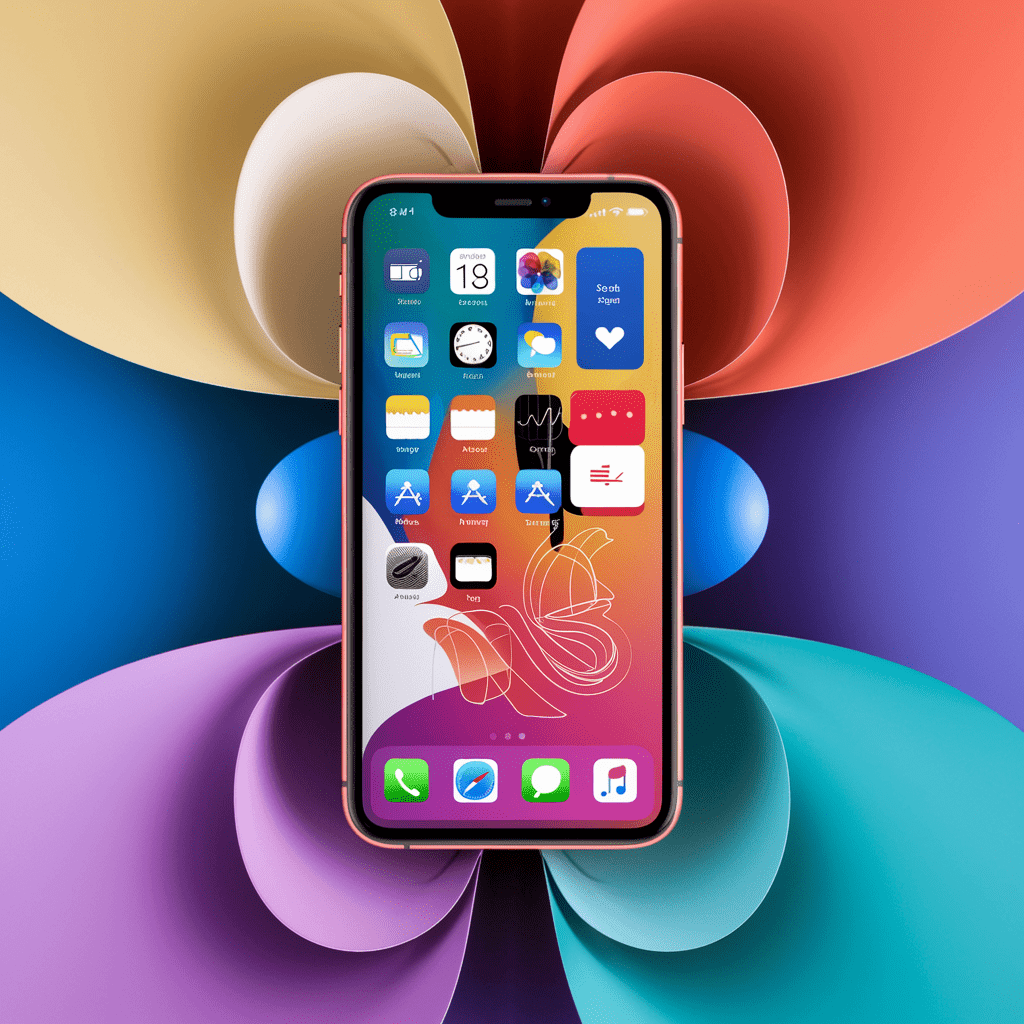
Here are some advanced methods to get the most out of the screen recording feature:
Utilize audio to record
Long-Press the Screen Recording Button:
- To start a screen recording, long-press the button in the Control Center.
Turn on Microphone audio.
- To activate audio recording, tap the microphone icon.
Start Recording:
- Press the “Start Recording” button to start recording audio and video.
Put the Do Not Disturb mode on
In order to prevent disruptions while recording:
Turn on Do Not Disturb:
- To turn on Do Not Disturb mode, swipe down from the upper-right corner and hit the crescent moon icon.
Concentrate on the Task at Hand:
- By doing this, you may stop alerts from appearing and interfering with your recording.
FAQS:
On an iPhone, how long can you record the screen?
As long as your iPhone has storage available, you may record its screen. Longer recordings may require more storage, so be aware of the file size.
Does screen recording let other people know?
No, other users in a conversation or app are not informed when someone records their screen on an iPhone. Only the content of your screen is captured.
Does Netflix or any other streaming service allow screen recording?
Some streaming applications, like Netflix, may have restrictions on screen recording because of copyright protection. If you try to record, you could see a blank screen or an error message.
Conclusion:
Making lectures or documenting in-app processes are only two uses for the iPhone’s screen recording feature, which is highly useful. By using the methods above, you may easily activate, start, and modify your screen recordings. Remember to take advantage of the advanced tips in order to enhance your recording and avoid interruptions. Knowing how to record the screen of an iPhone is a useful ability that may be applied in a variety of situations.

