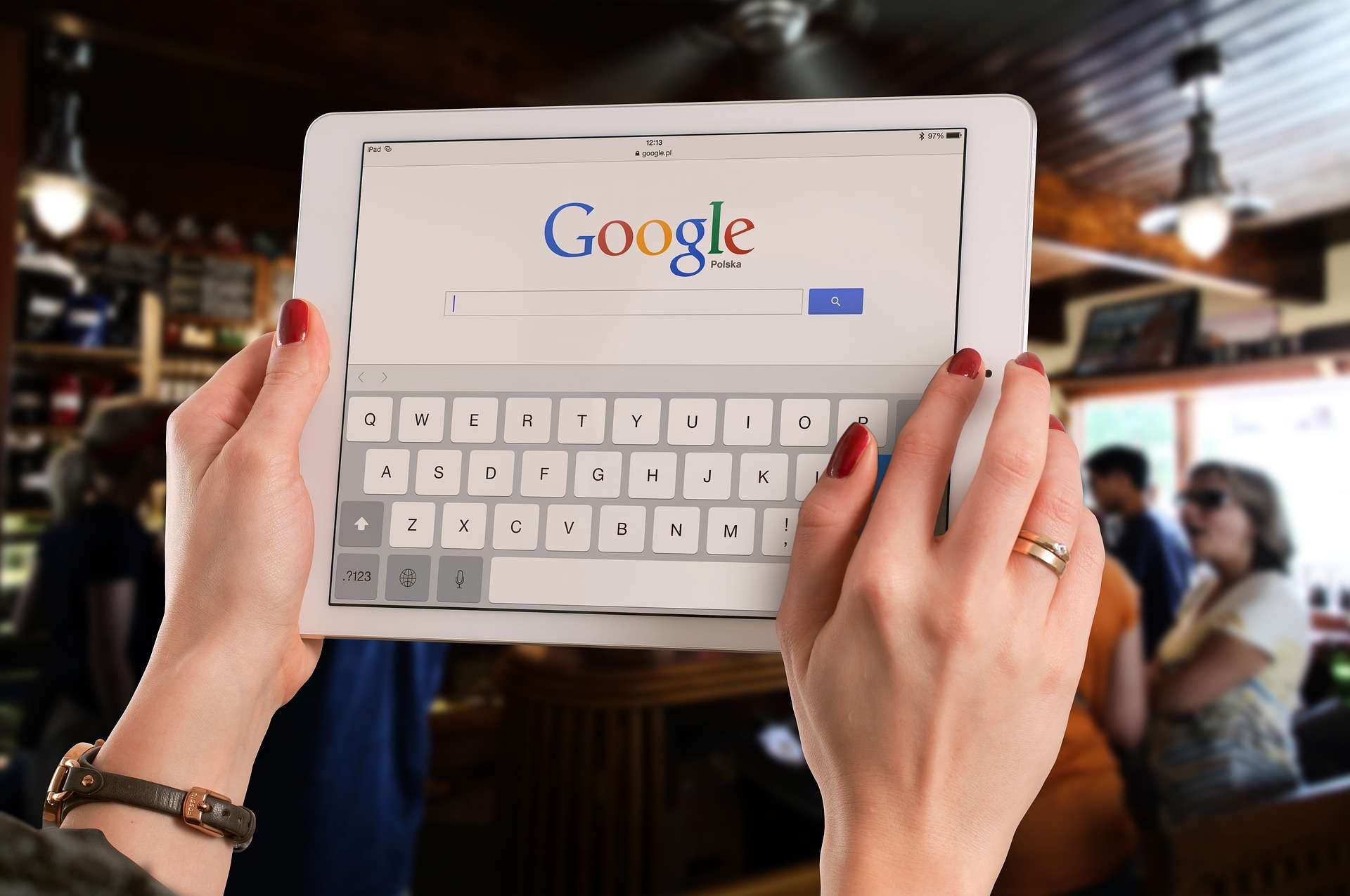Whether you’re archiving data, sharing a moment from a video conference, or documenting your best score in a game, taking screenshots with your iPad may be quite helpful for a number of purposes. Whether your iPad has a home button or not will affect the way you snap a screenshot. Furthermore, there are other ways to utilize the buttons if you would like not to. You will learn how to take a screenshot on an iPad using each of the methods described in this article.

Should the iPad Have a Home Button
If your iPad model has a home button, you can easily take a screenshot. Take these actions:
Step 1: Find the buttons
Initially, locate the top button (also referred to as the power or sleep/wake button) and the home button.
Step 2: Press the Buttons at the Same Time
Simultaneously press and hold the home and top buttons. To capture the screen, you’ll need to press them simultaneously and rapidly.
Step 3: Release the Snapshot and Look at It
After pressing both buttons, the screen should flash and, if your sound is turned on, you may hear the sound of the camera shutter. This shows that someone has captured the screenshot. The snapshot will show up on the screen as a thumbnail in the bottom-left corner. You may swipe it left to dismiss it and save it to your Photos app, or you can tap the thumbnail to see, modify, and share it.
If There Is No Home Button on Your iPad
The procedure is somewhat different but equally straightforward for more recent iPad models without a home button.
Step 1: Find the buttons.
On your iPad, locate the volume up and top buttons.
Step 2: Press the Buttons at the Same Time
Simultaneously press and hold the volume up and top buttons. Make careful you push them simultaneously and swiftly.
Step 3: Release the Snapshot and Look at It
The screen will flash and you may hear the sound of the camera shutter after pushing both buttons. The lower-left corner of the screen will display the screenshot thumbnail. You may swipe left to dismiss it and save it to your Photos app, or tap it to see, modify, and share it.
If You’d Rather Not Fuss About Button Sequences
If you find it difficult to hit many buttons at once when taking screenshots, there are several ways to do so. These are a few choices:
The Assistive Touch App
One accessibility feature that can facilitate taking screenshots is Assistive Touch.
1. Switch on Assistive Touch:
- Navigate to Assistive Touch under Settings > Accessibility > Touch.
- Toggle Assistive Touch on.
2. Customize the menu for Assistive Touch:
- The menu can have a screenshot option added to it. To change an icon, hit Customize Top Level Menu, then press the desired icon and choose Screenshot from the selection.
3. Grab a Screenshot:
- On your screen, hit the Assistive Touch menu button, and then choose Screenshot.
Making Use of Siri
Siri is also capable of taking screenshots on your behalf.
1. Turn on Siri:
If your iPad has a home button, press and hold it; if not, press and hold the top button to bring up Siri. As an alternative, if this functionality is enabled, you can say “Hey Siri”.
2. Consult Siri:
Say “Take a screenshot,” and Siri will take a picture of your screen.
Seeing and Changing Screenshots
The screenshot you capture will automatically store the image in your Photos app, regardless of how you do it. To view and modify your screenshots, follow these steps:
1. Launch the Photos app:
On your iPad, find the Photos app and touch it.
2. Select Albums:
At the bottom of the screen, tap the Albums tab.
3. Locate the Album of Screenshots:
To see every screenshot you’ve taken, scroll down and choose the Screenshots album.
4. Modify the Screenshot:
After tapping on a screenshot to view it, select Edit from the menu in the top-right corner to make any necessary cropping, adjustments, or annotations.
Conclusion
Regardless of whether your iPad has a home button or not, taking a screenshot is an easy procedure. Additionally, Assistive Touch and Siri offer practical substitutes for individuals who would rather not utilize button combinations. Now that you know how to take a screenshot on an iPad, sharing and preserving significant events and data is simple.