To restore a Samsung S22 to its original setup, a factory reset entails deleting all of the device’s data. By essentially returning the device to its original configuration, this method erases all user data, preferences, and installed applications. This is a crucial step to complete for several reasons, such as resolving performance issues, getting the gadget ready for a resale, and protecting privacy and security.

Detailed Instructions for Running a Factory Reset from the Settings Menu
One useful way to return the Samsung Galaxy S22 Ultra to its original factory condition is to use the Settings menu to do a factory reset. As such, the system strongly suggests that before erasing any personal data, settings, or programs, you create a backup of all vital information and read that “How to Factory Reset a Samsung S22.
The steps to execute a factory reset are as follows:
Launch the Settings application
- You can either slide down from the top of the screen and hit the gear-shaped Settings icon in the upper-right corner of the Home screen, or you can tap the Settings icon itself.
- Go to General Management by clicking here.
- Locate and choose General Management by scrolling down.
Choose Reset
- To access the reset options, tap the Reset button in General Management.
Select Factory Data Reset
- Press the “Factory data reset” button. A list of the data that will be removed from the device will be provided by this option.
Examine and start the Reset
- Examine the data that has been presented. When you’re sure, swipe down and select Reset. Enter the device’s password, pattern, or PIN if required.
Verify the Reset
- To verify the reset, tap Delete All or Factory Data Reset once again. The factory reset procedure will begin when the device restarts.
Hold off until the process is finished
- The progress screen on the Samsung Galaxy S22 Ultra will be shown. This could take a few minutes to complete. After the reset is finished, the device will restart.
Configure the gadget:
- The device will restart and go back to its original factory settings; To finish the first setup, follow the on-screen instructions.
Making a Factory Reset using the Hardware Keys
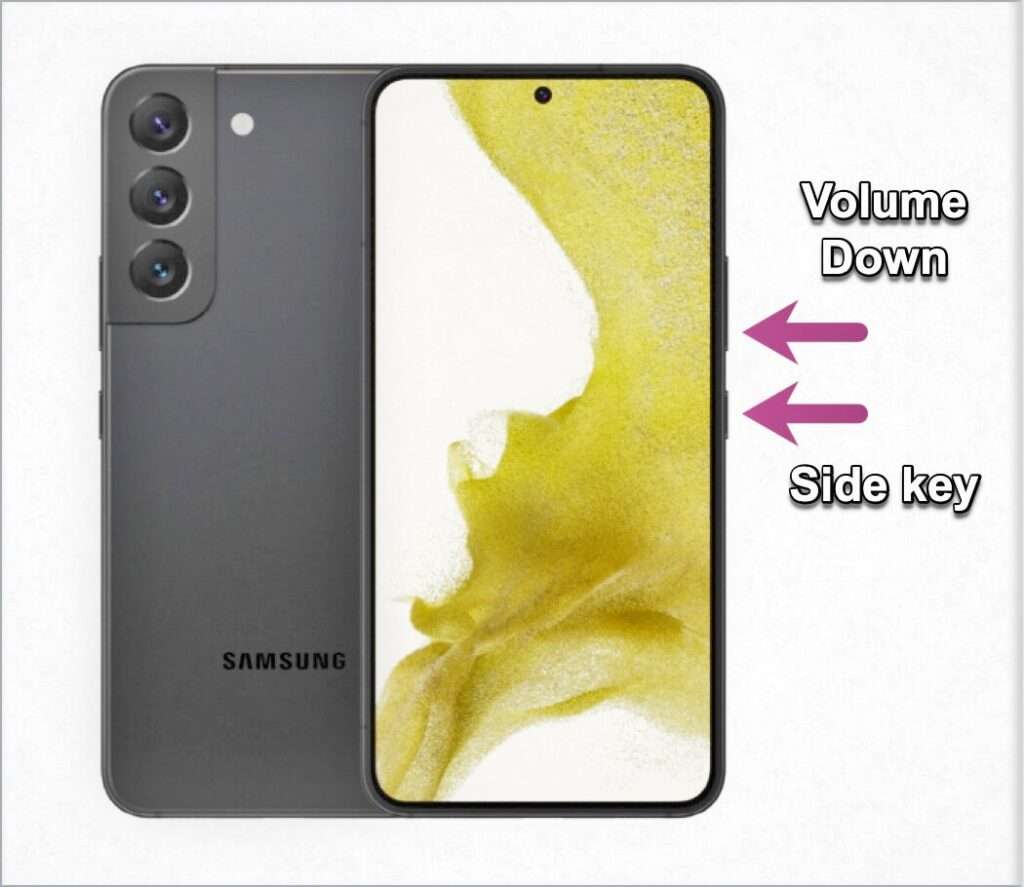
Restarting the Samsung Galaxy S22 Ultra from scratch with physical keys can be required if it stops working or if customers keep having problems. You can reset the device this way without having to go to the settings menu.
Switch Off the device.
- Make sure the Galaxy S22 Ultra is switched off entirely. Press and hold the Power and Volume Down buttons at the same time for approximately ten seconds to force the device to shut down if it is not responding.
Go into Recovery Mode:
- Simultaneously press and hold the Power and Volume Up buttons.
- Release both buttons after holding them until the Samsung logo shows.
- Recovery mode will be enabled on the device.
How to Use the Recovery Menu
- The Recovery Mode menu can be accessed by using the Volume Up and Volume Down buttons.
- Draw attention to the “Wipe Data/Factory Reset” option.
- Choose the factory reset option.
- To choose the “Wipe Data/Factory Reset” option, press the Power button.
A confirmation box alerting you to data loss will show up. Once more, highlight “Yes” with the Volume buttons, and then click the Power button to confirm.
Commence the factory reset:
- The process of factory resetting the device will start. It can take a few minutes to complete this.
- The Recovery Mode menu will reappear after it’s finished.
Restart the gadget:
- Using the volume buttons, highlight the “Reboot System Now” option.
- Press the power button in order to restart the gadget.
By doing these actions, you can restore the Galaxy S22 Ultra to its factory defaults and remove all of your data and settings. It is essential to back up vital data before doing a factory reset because data loss cannot be undone. By using this reset technique, consumers can be sure they can get their device working again, even if it isn’t accessible at all.
Using Find My Mobile to reset
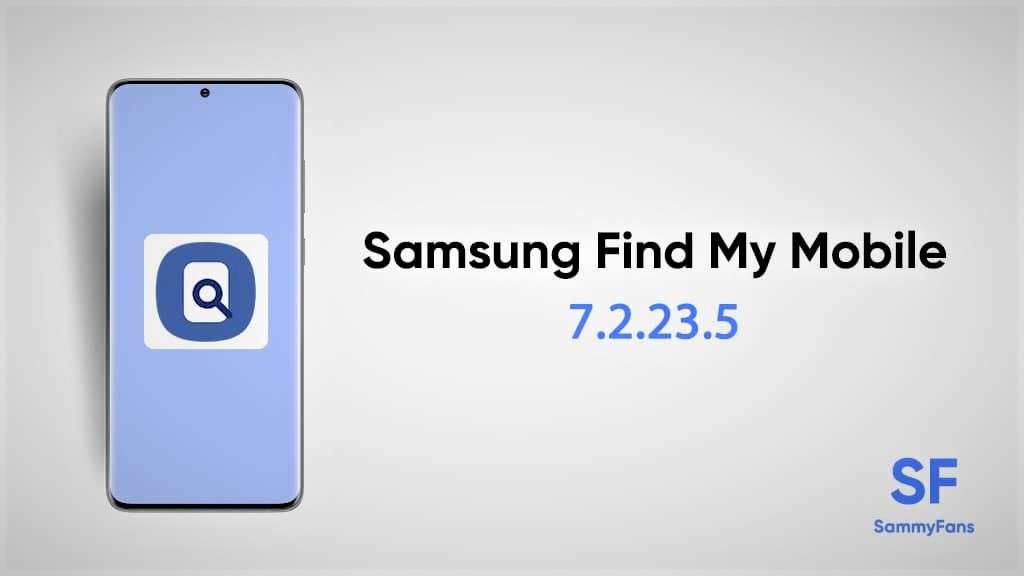
Samsung offers a very useful tool called Find My Mobile that helps users locate and control their devices from a distance. When a user needs to perform a factory reset but does not have direct access to their Samsung Galaxy S22 Ultra, this feature comes in rather handy. With this feature, users can easily start the reset process from a distance, giving them more control and device management options.
Required conditions:
- Make sure the Samsung Galaxy S22 Ultra is linked to a Samsung account.
- Internet Connection:
- The gadget must have a Wi-Fi or mobile data connection to the internet.
- Find My Mobile Enabled:
- Confirm that the device has the Find My Mobile feature turned on.
How to Carry Out a Factory Reset
Open Find My Phone:
- Open the Find My Mobile web page.
- Enter the Samsung account credentials linked to the Galaxy S22 Ultra to log in.
Choose a device:
- Locate and choose the Samsung Galaxy S22 Ultra from the dashboard’s registered device list.
Start the wipe:
- Select the option labeled “Erase data.”
- Observe the on-screen instructions to confirm the action.
- When prompted, provide the password for your Samsung account to validate the transaction.
Verify:
- Verify the choice to factory reset the Galaxy S22 Ultra after completing the authentication process.
By taking these safety measures, you may significantly lower the frequency of factory resets needed and increase the Samsung Galaxy S22 Ultra’s lifespan and security.
Conclusion:
Beyond just factory resetting the Samsung Galaxy S22 Ultra, there are a few more steps you need to take to ensure that the device remains in optimal condition. Preventive measures might lessen the need for regular resets and the possible issues brought on by particular behaviors.

